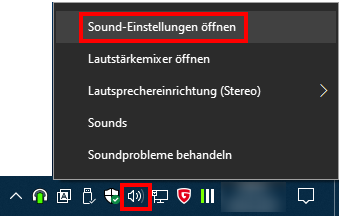Wir befinden uns im Jahr 2021 n. Chr. und durch die Corona-Pandemie ist die Probenarbeit fast aller Orchester zum Erliegen gekommen. Aller Orchester? Nein! Ein paar unbeugsame Zupfer hören nicht auf, dem Corona-Virus Widerstand zu leisten und finden Alternativen…
Der obige Text kommt vielen Asterix-Fans sicher bekannt vor. Und so, wie die tapferen Gallier ihren Kampf gegen die Römer nicht aufgeben wollen, stemmen wir uns mit aller Kraft und vielen neuen Ideen gegen das Corona-Virus und dessen Einfluss auf unsere musikalische Arbeit.
Ein anderes Format für gemeinsame Proben
Die Kontaktmöglichkeiten sind immer noch sehr beschränkt, oder die räumlichen Voraussetzungen mit Blick auf Abstandsregeln oder Mindestflächen pro Person aufgrund fehlender oder zu teurer großer Räume nicht – oder nur sehr schwer – umzusetzen.
Warum also nicht ein anderes Format für gemeinsame Proben ausprobieren?
Als Ersatz für persönliche Treffen haben sich Video-Konferenzsysteme wie Zoom, Teams, Jitsi, BigBlueButton usw. längst durchgesetzt. Anfangs begegneten viele diesen Systemen mit einer gewissen Skepsis, taten sich etwas schwer mit den technischen Voraussetzungen, also die Einrichtung/Nutzung am PC, Mac, Tablet oder Handy und Einstellungen für die Nutzung von Kamera und Mikrofon.
Die Mühen haben sich aber gelohnt: darüber sind viele virtuelle Treffen auch in größeren Gruppen mittlerweile selbstverständlich geworden.
Kann man so etwas nicht auch für das gemeinsame Musizieren verwenden?
Klare Antwort: JEIN. 😉
Was passiert da eigentlich?
Das eigene Gerät nimmt zunächst das Bild und den Ton auf und übersetzt dies in ein für den Computer verständliches Format. Dann erfolgt über das Internet die Übertragung zum Konferenz-Server (Zoom, …). Der mischt die Daten aller Teilnehmer zusammen und schickt das Ergebnis wieder über das Internet zu den Teilnehmern zurück. Deren Geräte übersetzen die erhaltenden Daten dann wieder zurück in Bild und Ton. Das alles dauert natürlich etwas. Bei sehr schnellen Computern und Internet-Verbindungen sind das vielleicht nur 50-200 Millisekunden, aber es kann auch schon mal bis zu einer Sekunde dauern. Die gesamten Verzögerungen zwischen der Aufnahme auf der einen Seite und der Wiedergabe auf der anderen Seite nennt man Latenz oder auch Gesamtverzögerung.
Um ohne spürbare Verzögerungen miteinander musizieren zu können, sollte die Latenz so gering wie möglich sein. Idealerweise nicht mehr als 50 Millisekunden.
In der Latenz enthalten ist auch die Dauer, die für die reine Übertragung der Daten vom eigenen Gerät bis zum Server und wieder zurück benötigt. Diese wird als Ping-Zeit bezeichnet und ist eine eine Kenngröße für die Erreichbarkeit des Servers.
Um die nicht immer gleichbleibende Verbindungs- bzw. Übertragungsqualität der Internet-Verbindungen auszugleichen, werden in vielen Verarbeitungsschritten oftmals kleine „Zwischenspeicher“ eingesetzt, die auch Puffer genannt werden. Die Daten werden dann vom Server zum eigenen Gerät geschickt, dort zuerst in einem Puffer zwischengespeichert und anschließend daraus „entnommen“ und verarbeitet.
Dabei kann es durch Störungen oder eine zu langsame Internet-Verbindung passieren, dass das eigene Gerät nicht schnell genug neue Daten vom Server erhält. Dann kommt es zu kurzen „Ausfällen“ (leere Puffer), die oftmals als Knacken wahrgenommen werden. Solche „Ausfälle“ werden als Drop Outs bezeichnet.
Die oben genannten Begriffe Ping-Zeit, Latenz bzw. Gesamtverzögerung, Puffer und Drop Outs werden einem beim Online-Musizieren häufig begegnen. Daher ist zumindest eine ungefähre Vorstellung von diesen Begriffen sehr hilfreich.
Warum dauert das alles so lange?
Das liegt hauptsächlich an der komplexen Umsetzung der Bilder bzw. des Videos und der nicht für diesen Einsatzzweck (gleichzeitiges Reden vieler Teilnehmer) optimierten Systeme.
Ein gemeinsames Musizieren, bei dem man sich gegenseitig hören kann, ist so also nicht möglich. Durch die Latenzen hört jeder Teilnehmer die anderen zeitlich versetzt und es kommt zum totalen Durcheinander.
Daher kann man hier darauf zurückgreifen, dass nur einer seinen Ton zu allen anderen überträgt und die anderen MitspielerInnen sich stumm schalten. Dann kann man zumindest zu einer führenden Stimme mitspielen. Immerhin schon besser als nichts, aber es fehlt der Klang der anderen MitspielerInnen.
Genau hier kommt Jamulus ins Spiel!
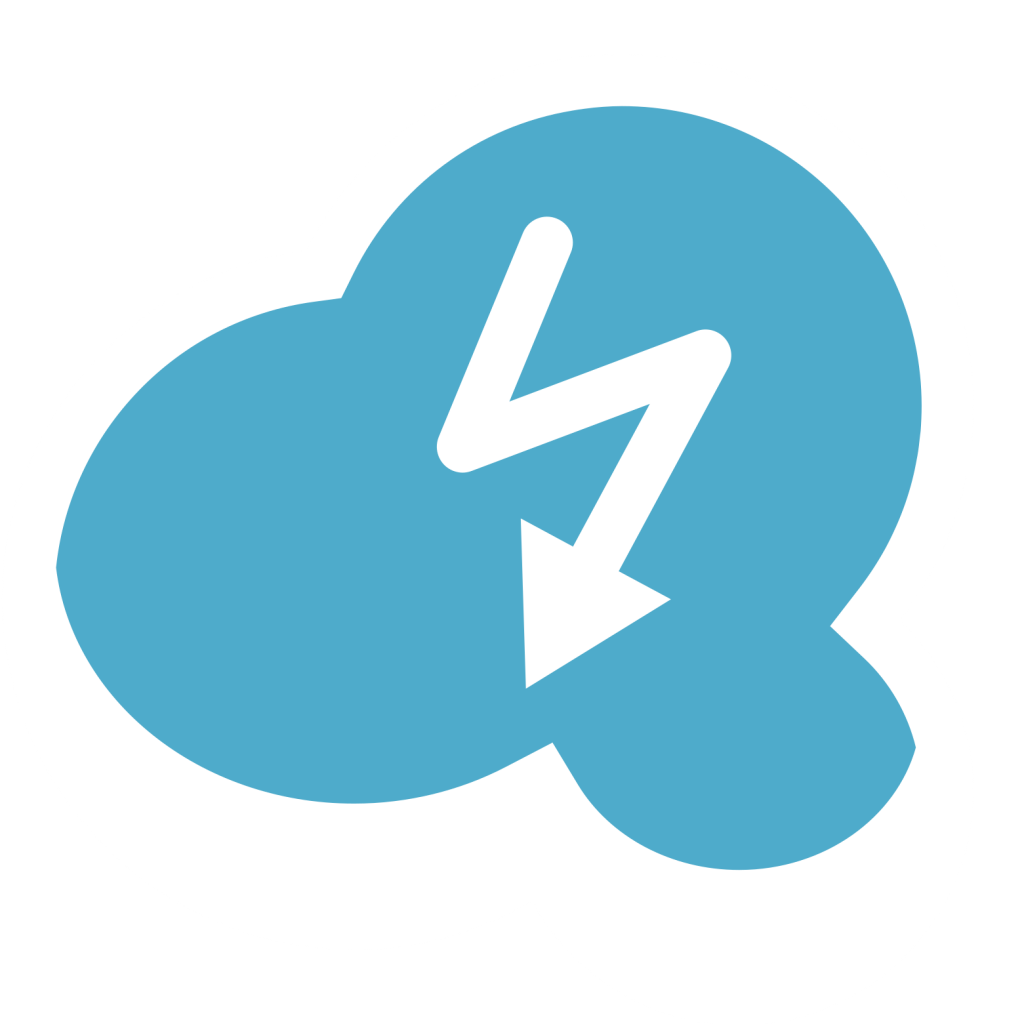
Jamulus ist ein System, dass nur Ton überträgt und dafür entwickelt wurde, das viele Musiker gemeinsam musizieren können und sich auch gegenseitig hören können.
Damit haben auch schon große Ensembles mit 100 Musikern gemeinsam musiziert!
Zudem bietet Jamulus eine einfache Chat-Funktion an. Darüber kann man sich austauschen, falls es einmal zu Störungen bei der Ton-Übertragung kommen sollte.
Was ist das eigentlich für ein komischer Name? Vielleicht einfach eine Kombination von jammen (gemeinsam Musik machen) und cumulus cloud (Kumuluswolke). Das bezeichnet die Arbeitsweise von Jamulus nämlich sehr gut: man macht über die Cloud (Wolke; hier als Synonym für das Internet) gemeinsam Musik. 🙂
Bei Jamulus schicken alle Teilnehmer einer Session nur ihre eigenen Audio-Daten (Ton) an den Server. Dabei geben sie auch an, wie der Ton der anderen Teilnehmer für sie selbst zusammengestellt werden soll. Es werden also Lautstärke, Stummschaltung etc. für jeden einzelnen Teilnehmer individuell auf dem Server zusammengestellt und dann zurückgeschickt. Damit reduziert sich die zu übertragende Datenmenge enorm und es werden deutlich geringere Latenzen erzielt.
Zudem ist Jamulus völlig kostenlos und für PC/Laptop (Windows), Mac und Linux verfügbar. Auch für Android-Geräte (Tablets/SmartPhones) gibt es bereits eine experimentelle Version bzw. App. Auf einem SmartPhone ist die Bedienung aufgrund der geringen Display-Größe allerdings etwas knifflig. Nur für iPads und iPhones gibt es noch keine Unterstützung in Form einer speziellen App, doch auch dafür haben wir unten eine Lösung beschrieben!
Eine Beschreibung von Jamulus und die erforderliche Software gibt es unter diesem Link. Nach der Installation sollte man sich unter diesem Link mit Jamulus ein wenig vertraut machen. Die vollständige (aktuell nur englischsprachige) Anleitung findet man unter diesem Link. In diesem YouTube-Video wird eine kurze Video-Anleitung zum Download und zur Installation sowohl für Windows 10 und macOS gegeben.
Was ist bei der Verwendung von Jamulus zu beachten?
Man muss alles versuchen, um die Latenzen so gering wie irgend möglich zu halten. Daher sollte man – sofern möglich – auf alles „Drahtlose“ verzichten:
- Das wichtigste ist eine möglichst schnelle und stabile Internet-Verbindung. Die tatsächliche Geschwindigkeit der eigenen Internet-Verbindung kann man z.B. mit der Breitbandmessung der Bundesnetzagentur im Browser ermitteln. Die dort ermittelte Laufzeit ist identisch mit der oben erläuterten Ping-Zeit.
- Wenn man daran etwas optimieren möchte, kommt in der Regel nur der Wechsel auf einen schnelleren Internet-Vertrag oder Internet-Anbieter – idealerweise in Verbindung mit einem Glasfaser-Anschluss – in Betracht.
- Letztendlich muss hierbei aber die Ping-Zeit zum verwendeten Jamulus-Server betrachtet werden. Daher hat die „richtige“ Auswahl des Jamulus-Servers einen sehr großen Einfluss auf die resultierenden Latenzen. Hinweise zu Unterschieden zwischen verschiedenen Server-Typen und wie man ggfs. einen eigenen Jamulus-Server betreiben kann, sind in den verlinkten Abschnitten zu finden.
- Durch die Verwendung von WLAN treten fast immer spürbare Latenzen auf. Diese hängen aber sehr stark vom jeweiligen WLAN und dem Zusammenspiel des eigenen Gerätes und seiner eingebauten WLAN-Hardware ab.
- Als Grundregel kann man aber festhalten: idealerweise sein Gerät nicht per WLAN, sondern direkt mit einem Kabel am DSL-Router anschließen:
- Wo dies nicht möglich ist, aber ein sehr schnelles und stabiles WLAN verfügbar ist, lohnt aber durchaus auch ein Test über WLAN.
- Sofern das eigene Gerät (wie z.B. ein Android-Tablet) nur einen neuen USB C- oder einen älteren USB A-Anschluss aber keinen RJ45-Anschluss für ein Netzwerkkabel besitzt, kann man preiswerte Adapter wie einen USB C zu RJ45-Adapter oder einen USB C zu USB A-Adapter in Verbindung mit einem USB A zu RJ45-Adapter verwenden, und dadurch eine deutlich schnellere und stabilere Netzwerkverbindung herstellen:
- Mit der Verwendung eines solchen Adapters und eines Netzwerkkabels erreichte ein Samsung Galaxy Tab S6 Lite eine Latenz von nur 36 Millisekunden anstelle von ca. 120-135 Millisekunden über WLAN. Diese über WLAN ermittelte Latenz von 120-135 Millisekunden ist für ein gemeinsames Musizieren viel zu hoch. Die über das Netzwerkkabel (LAN) ermittelte Latenz ist dafür hingegen sehr gut geeignet.
- Ein SmartPhone Samsung Galaxy S20 erreichte im gleichen WLAN hingegen eine sehr gute Latenz von unter 40 Millisekunden. Damit ist die oben genannte sehr hohe Latenz hier nicht auf das WLAN sondern auf das Tablet und die darin einbaute langsame WLAN-Hardware zurückzuführen ist.
- Auf keinen Fall Lautsprecher verwenden, sondern immer Ohrhörer oder Kopfhörer. Ansonsten kommt es zu Rückkopplungen (lautes Pfeifen/Brummen) oder störende Echo-Effekte. Das eigene Mikrofon nimmt dabei die Töne aus dem Lautsprecher wieder auf und spielt diese zurück.
- Keine drahtlosen Kopfhörer verwenden, sondern besser direkt per Kabel am Gerät angeschlossene Modelle. Auch die drahtlosen Kopfhörer tragen stark zur Erhöhung der Latenz bei.
- Man kann zunächst mit sehr einfachen und günstigen Ohrhörern/Kopfhörern beginnen, die vielleicht dem eigenen SmartPhone beilagen.
- Alternativ kann man auch höherwertige Kopfhörer wie z.B. den ohrumschließenden Sennheiser HD-300 Pro verwenden:
- Sofern man zu zweit gemeinsam Jamulus über ein Gerät verwenden möchte, kann ein einfacher Y-Adapter den Anschluss von 2 Ohrhörern/Kopfhörern am eigenen Gerät ermöglichen. Solche Y-Adapter gibt es sowohl für die 3,5mm- als auch für die 6,3mm-Klinkenstecker bzw. -buchsen:
- Sofern das eigene Gerät nur einen neuen USB C-Anschluss, aber keinen Kopfhörer-Anschluss mehr besitzt, kann ein USB C-Kopfhörer-Adapter helfen.
- Diese gibt es in sehr vielen verschiedenen Ausführungen, mit und ohne zusätzliche Lademöglichkeit für das Gerät und auch in vielen verschiedenen Preisklassen:
- Die Verwendung eines im eigenen Gerät (PC/Laptop, Mac…) eingebauten Mikrofons ist nicht zu empfehlen. Für erste Tests mag das noch OK sein, aber sobald der Lüfter im Gerät etwas lauter wird, hören auch alle Teilnehmer der Jamulus-Session dies durch das eingebaute Mikrofon als gut hörbares – und störendes – Rauschen.
- Zudem wird man häufig feststellen, dass das eingebaute Mikrofon nicht sehr gut für die Übertragung der eigenen Musik geeignet ist (Instrument zu weit weg, fehlende Bässe/Höhen, …).
- Auch mit dem am eigenen Gerät eventuell verfügbaren Kopfhörer-Ausgang können erste Tests unternommen werden.
- Neben den oben erwähnten eventuellen Nachteilen bei Verwendung der im eigenen Gerät verbauten Audio-Hardware kommt sehr oft hinzu, dass diese viel zu langsam ist und dadurch hohe Latenzen entstehen.
- Daher gibt es für solche Zwecke optimierte externe Geräte: die sogenannten Audio-Interfaces.
- Diese werden über USB an das eigene Gerät angeschlossen und bieten Anschlüsse für ein separates Mikrofon und einen Kopfhörer. Dann entfällt natürlich die Verwendung eines oben beschriebenen USB-Kopfhörer-Adapters.
- Ob ein Audio-Interface über USB 2 (meistens schwarze Buchsen) oder USB 3 (meistens blaue Buchsen) angeschlossen wird, spielt keine Rolle. Die Datenmenge ist so gering, dass die Verwendung eines USB 3-Anschlusses hier keine Vorteile bringt.
- Eine Liste von mit Jamulus kompatiblen Audio-Interfaces gibt es unter diesem Link. Wenn ein Audio-Interface hier nicht aufgeführt ist, bedeutet dies aber erst mal gar nichts. Dann gilt: ausprobieren!
- In den nächsten Abschnitten werden einige Audio-Interfaces vorgestellt, die selber oder von befreundeten Zupfern erfolgreich mit Jamulus eingesetzt werden. Diese können bei Überlegungen zur Anschaffung eines eigenen Audio-Interface eine gute Hilfe sein. Ein Einstieg ist hierbei ab ca. 65 € möglich.
- Bei externen Mikrofonen gibt es eine enorm große Auswahl verschiedener Typen und Preisklassen von ca. 20 € bis über 3.000 € pro Mikrofon. Beim gemeinsamen Musizieren über Jamulus kommst es aber nicht auf eine professionelle und bestmögliche Studio-Qualität bei der Tonabnahme über das Mikrofon an. Man sollte sowohl die eigenen spielerischen Fähigkeiten für den „perfekten Ton“ als auch Störungen in der Übertragung berücksichtigen. Daher kann man meistens problemlos ein etwas preiswerteres Mikrofon mit dennoch guten Eigenschaften verwenden und muss nicht direkt einige hundert Euro für ein Top-Mikrofon investieren..
- Die empfindlicheren Kondensatormikrofone werden gegenüber den dynamischen Mikrofonen bevorzugt. Bei der Verwendung von Kondensatormikrofonen ist allerdings zu beachten, dass diese zum Betrieb eine sogenannte Phantomspeisung benötigen. Dies ist in der Regel eine Spannungsversorgung von 48 Volt, die das Audio-Interface dann bereitstellen muss.
- Bei der eigenen Verwendung von Jamulus wird gerne ein einzelnes Mikrofon aus dem preiswerten Behringer C-2 Stereoset verwendet, das in Tests (z.B. von mikrofon.org) recht gute Ergebnisse erzielte:
- Einige Audio-Interfaces werden auch direkt als Bundle mit einem passenden Mikrofon, Kopfhörer und den erforderlichen Kabeln angeboten.
- Das Wichtigste: immer wieder ausprobieren und bei anfänglichen Problemen nicht entmutigen lassen. Die Entwicklung von Jamulus geht immer weiter und das Programm wird immer besser. Wo es Hilfe gibt, ist am Ende dieser Seite beschrieben.
Welche Audio-Interfaces werden empfohlen?
Disclaimer: hier werden keine verbindlichen Empfehlungen oder Funktions-Garantien gegeben, sondern ausschließlich eigene Erfahrungen berichtet.
Ein preislich sehr attraktiver Einstieg mit niedriger Latenz ist sowohl unter Windows 10 als auch auf einem Mac mit dem the t.bone SC 420 USB Desktop-Set möglich, wie eigene Tests belegen konnten:
Bei Verwendung an einem Mac ist keine Treiber-Installation erforderlich und bei Verwendung mit Windows 10 kann man den „Universal-Treiber“ ASIO4ALL verwenden. Bei Verwendung dieses Sets ist lediglich noch ein separater Kopfhörer mit 3,5 mm-Klinkenanschluss erforderlich.
Eigene Tests unter Windows 10 für die einfache Teilnahme an einer Jamulus-Session konnten bei geringen Ping-Zeiten (< 15 Millisekunden) mit dem preiswerten Handy-Recorder Zoom H2N und seinem Vorgänger Zoom H2 durchgeführt werden. Diese Geräte sind bei vielen Zupfern bekannt oder bereits vorhanden, die schon mal eine eigene Aufnahme erstellt haben und können mit einem Mini-USB-Kabel angeschlossen werden. Unter Windows 10 sollte für diese Geräte der H/F Series Stereo ASIO-Treiber von der Support-Seite des Herstellers verwendet werden.
Auch das preiswerte Zoom H1N, das über ein Micro-USB-Kabel angeschlossen wird, erreichte eine relativ niedrige Latenz. Dazu wurde jedoch der ASIO4ALL-Treibers anstelle des Treibers von der Support-Seite des Herstellers verwendet.
Diese Geräte sind kleine Universal-Genies mit sehr guten eingebauten Mikrofonen, Kopfhörer-Anschluss und einfacher Bedienung. Gerade die eingebauten Mikrofone erweisen sich hier als Vorteil, da nicht noch zusätzlich externe Mikrofone, Halter und Kabel erforderlich sind. Die Geräte bieten zudem die Möglichkeit für sehr gute Tonaufnahmen auf SD-Karten.
Für hohe Ansprüche an die Geschwindigkeit des Audio-Interfaces erweist das Steinberg UR22C sehr gute Dienste und ist auch als Bundle mit Mikrofon, Kopfhörer und allen erforderlichen Kabeln (aber ohne Mikrofon-Halterung!) erhältlich:

Wenn man sich solch ein Gerät zulegen möchte, lohnt eine Suche bei großen Versandhändlern wie Thomann oder Music Store, die sich auf Musiker-Euipment spezialisiert haben. Die Geräte werden dort oftmals deutlich günstiger angeboten als z.B. bei eBay oder Amazon.
Vor einer Anschaffung sollte man auch die weiter unten aufgeführten Latenz-Messwerte einiger bekannter Audio-Interfaces beachten. Je nach verfügbarem Budget ist es besser, ein Gerät mit möglichst geringer Latenz zu wählen, was aber auch in der Bedienung nicht zu komplex ist. Insbesondere bei etwas langsameren Internet-Verbindungen und/oder höheren Ping-Zeiten (> 15 ms) sollte man ein schnelleres Audio-Interface bevorzugen.
Die Firma Zoom, als Hersteller von hochwertigen Audio-Geräten hat übrigens trotz Namensgleichheit nichts mit dem Hersteller des Video-Konferenzsystem Zoom zu tun 😉
Einige Hersteller bieten für ihre Audio-Interfaces eigene Treiber an. Diese können weitere Optimierung enthalten oder zusätzliche Funktionen bereitstellen. Alternativ kann man oftmals den „Universal-Treiber“ ASIO4ALL verwenden. Eine Beschreibung aller Einstellungen des ASIO4ALL-Treibers kann man auf der Web-Seite des Treibers finden. Es lohnt sich, beide Möglichkeiten auszuprobieren, um zu sehen, womit man selber die besten Ergebnisse erzielt. Manchmal ist der Universal-Treiber durchaus besser bzw. schneller als der des Herstellers. Sofern man bei Verwendung dieses Treibers keinen Ton hört, kann der unter Tipps & Tricks genannte Hinweis helfen.
Der Begriff ASIO taucht im Umfeld von Jamulus übrigens sehr oft auf. Dies bedeutet einfach Audio Stream Input/Output und ist ein Protokoll für die Übertragung von Ton-/Audio-Daten.
Welche Audio-Interfaces werden von anderen Zupfern erfolgreich eingesetzt?
Disclaimer: auch hier werden keine verbindlichen Empfehlungen oder Funktions-Garantien gegeben, sondern von Erfahrungen befreundeter Zupfer berichtet.
Für gehobenere Ansprüche wird gerne das oben bereits erwähnte Steinberg UR22C, das Focusrite Scarlett Solo Studio 3rd Gen oder das Focusrite Scarlett 2i2 Studio 3rd Gen eingesetzt. Alle drei sind auch als Bundle mit Mikrofon, Kopfhörer und allen erforderlichen Kabeln (aber ohne Mikrofon-Halterung!) erhältlich:
Sowohl das Steinberg UR22C oder das Focusrite Scarlett 2i2 Studio 3rd Gen bieten zudem die Möglichkeit zum Anschluss von 2 Mikrofonen.
Sofern man eine Halterung für ein Mikrofon benötigt, gibt es z.B. von König & Meyer eine sehr große Auswahl von Mikrofonstativen, Schwenkarmen, Tischstative, Mikrofonarmen etc. Auch diese werden bei den oben genannten Versandhändlern oftmals weit unter dem empfohlenen Verkaufspreis des Herstellers angeboten.
Einige Orchester setzen auch auf eine sehr preiswerte Kombination von Kopfhörer, externes Mikrofon und einem Splitter-Kabel zum direkten Anschluss beider Geräte an den PC oder Mac. Diese Kombination ist bereits für unter 40 € erhältlich. Eine Gelegenheit für einen eigenen Test sowie zur Messung der Latenzen dieser Geräte hat sich bislang noch nicht ergeben.
Eine Variante für die Teilnahme an Jamulus-Sessions kann auch die Verwendung einer sehr preiswerten externen Sound-Karte wie z.B. die Tonysa Computer Live V8-Soundkarte oder die Dpofirs Professionelle Externe Soundkarte sein. Diese Geräte sind schon für knapp 25 € erhältlich und erfordern lediglich noch ein passendes externes Mikrofon und einen Kopfhörer. Diese zusätzlichen Komponenten sollte man in der preislichen Betrachtung nicht außer Acht lassen, aber mit Blick auf die Latenzen dieser Geräte auch keine Rekordzeiten erwarten. Nach Berichten befreundeter Zupfer sollen diese Geräte jedoch über ein relativ hohes Eigenrauschen verfügen, was sich als störend erweisen kann. Eine Gelegenheit für einen eigenen Test dieser Geräte hat sich bislang aber noch nicht ergeben.
Es ist auch möglich, Jamulus auf einem Raspberry Pi (ein Mini-Computer mit Linux als Betriebssystem) zu installieren, was von Orchestern erfolgreich eingesetzt wird. Aber auch hierzu hat sich noch keine Gelegenheit für einen eigenen Test ergeben.
Sieht Jamulus auf allen Geräten gleich aus?
Fast! Bei dem Einsatz von Jamulus auf Geräten mit Windows oder auf einem Mac gibt es ein paar kleine Unterschiede. Diese zu kennen kann hilfreich sein, wenn man anderen Teilnehmern Hilfestellungen für die Bedienung oder für die Einstellungen geben möchte.
Unter Windows können z.B. die Fenster für das Programm, die Einstellungen usw. nebeneinander oder übereinander angeordnet werden:
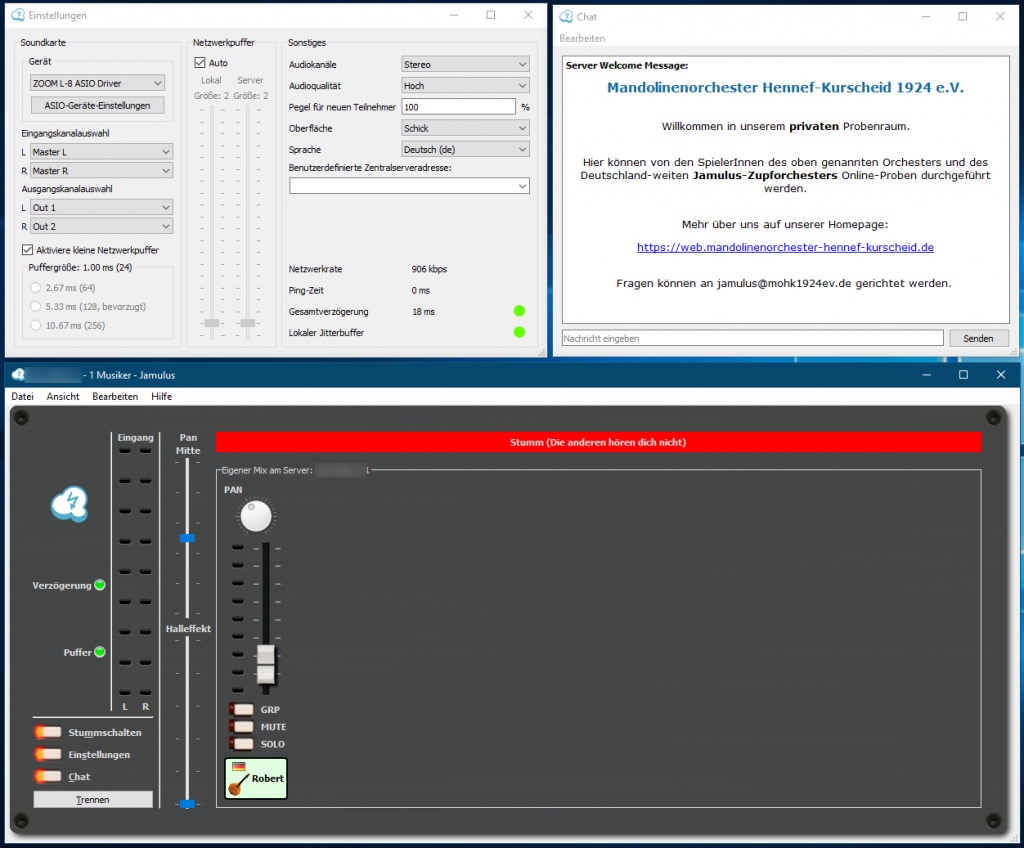
Auf einem Mac hingegen ist die Menüzeile ganz oben (File, View, Edit, Help) und die einzelnen „Fenster“ werden hier als Registerkarten (Settings, Chat, Jamulus) dargestellt:
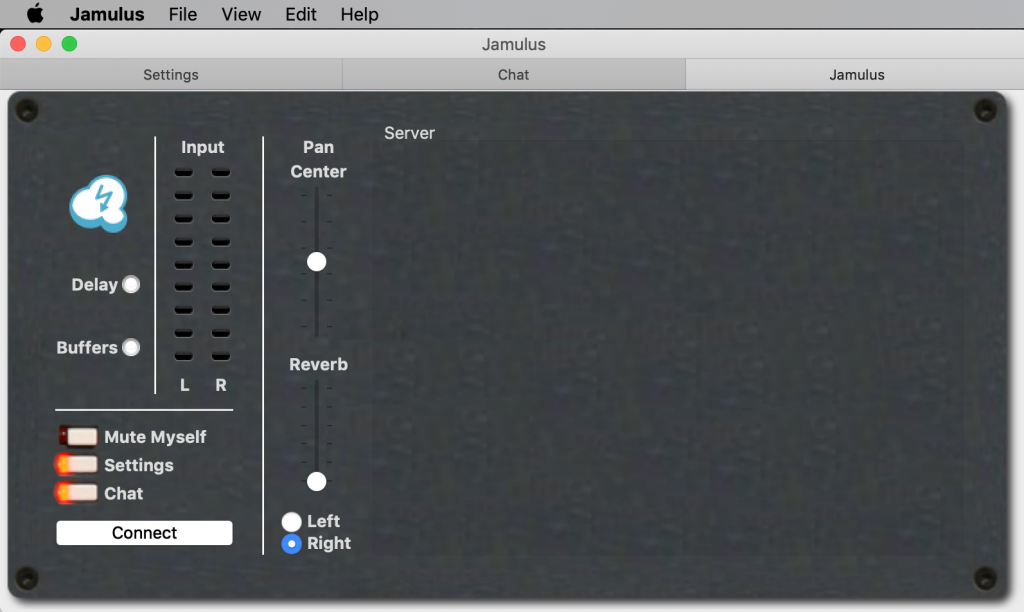
Auf einem Android-Gerät hingegen stehen einige Funktionen nur über das Menü rechts oben in der Ecke zur Verfügung und aus den Einstellungen etc. kommt man über den Zurück-Schalter wieder zum Hauptfenster:
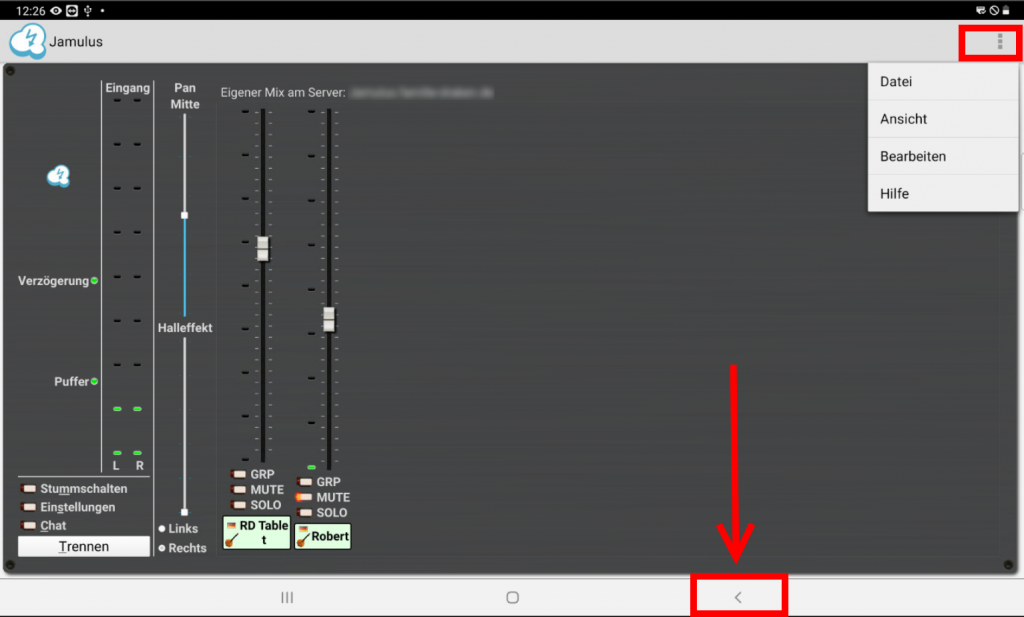
Die Verwendung eines externen Audio-Interfaces scheint damit auch nicht möglich zu sein, so dass man hier auf das eingebaute Mikrofon und einen Kopfhörer angewiesen ist
Welche Regeln gibt es in einer Jamulus-Session?
So – jetzt hat man Jamulus installiert, die Einführung gelesen und möchte loslegen. Was ist noch zu beachten:
- Jamulus ist ein offenes System, es gibt keine Zugangsbeschränkungen oder Anmeldungen.
- Für einen Jamulus-Server kann beim Start durch seinen Administrator lediglich vorgegeben werden, wie viele Teilnehmer gleichzeitig eine Verbindung dazu herstellen dürfen.
- Wenn man einen Jamulus-Server „findet“ und darauf noch ein Platz frei ist, kann man an der Session teilnehmen und reinhören oder mitmachen.
- Über das Chat-Fenster von Jamulus kann mit den anderen Teilnehmern kommuniziert werden; z.B. bei Problemen mit dem Ton.
- Im Chat-Fenster können aber nach dem Herstellen der Verbindung auch Hinweise/Regeln zur Nutzung dieses Servers angezeigt werden. Die sollten natürlich beachtet werden!
- Wenn man seinen Kopfhörer am eigenen Audio-Interface angeschlossen hat, kann es vorkommen, dass man sich selbst als Echo hört. Dies liegt dann daran, dass man über sein Audio-Interface einerseits die eigene „Aufnahme“ (das wird oft als Direct Monitoring bezeichnet) hört und mit einer geringen Verzögerung auch diese über Jamulus zurückgespielte Aufnahme im Mix mit den anderen Teilnehmern. In diesem Fall sollte man bevorzugt das Direct Monitoring ausschalten oder notfalls in Jamulus seine eigene Lautstärke herunterregeln.
- Selbstverständlich sollte man laufende Sessions nicht stören und sich selbst in Jamulus vor dem Herstellen einer Verbindung erst einmal stumm schalten.
- Die Aufnahme einer Session ohne explizites Einverständnis aller anderen Teilnehmer geht natürlich gar nicht!
Öffentliche und private Server
- Bevor man eine „Probe“ über einen öffentlichen Server durchführt, sollte man sich aber der rechtlichen Aspekte bewusst sein: dies könnte schon GEMA-pflichtig sein!
- Neben vielen „öffentlichen“ Servern, die allen Teilnehmern weltweit angeboten werden, gibt es auch „private“ Server, die nur bei Kenntnis ihrer Namen verwendet werden können. Ansonsten gelten darauf aber die gleichen Regeln.
- Einen eigenen „privaten“ oder „öffentlichen“ Server kann man sehr leicht selbst aufsetzen bzw. einfach starten. Dazu eignet sich das eigene Gerät (PC/Laptop/Mac), ein separater Server im Haus oder ein bei einem Provider angemieteter Server. Auch dazu ist weiter unten und auf der Jamulus-Webseite alles Relevante beschrieben.
- Für ungestörte und nicht-öffentliche Proben im eigenen Orchester steht ein privater Jamulus-Server zur Verfügung, dessen Name (oder Adresse) unten rechts im Verbindungs-Dialog einzugeben ist und den SpielerInnen des Orchesters bekannt ist.
- Hierzu wird der Jamulus-Server auf einem NAS von Synology in einem Docker-Container betrieben, was ebenfalls sehr schnell einzurichten ist.
Wo bekommt man weitere Informationen zu Jamulus?
Im Internet gibt es sehr viel Informationen zu Jamulus, die man per Google oder über die Jamulus-Webseite findet.
Auch unter Facebook gibt es eine sehr aktive Jamulus-Gruppe, in der sehr viele Details besprochen und Lösungen für alle möglichen Probleme gefunden werden.
Eine gute und recht ausführliche Beschreibung gibt es auch unter diesem Link. Diese geht allerdings im Verlauf des Artikels immer mehr auf weitere Details und die Technik ein; Schritt 1 und vielleicht noch Teile von Schritt 2 sind da für den Anfang völlig ausreichend.
Bei Fragen, Problemen, Hilfe bei der Einrichtung oder gerne auch für Tests kommt bitte gerne auf mich (Robert Draken) zu. Ich helfe hier gerne weiter, sofern es die Zeit und meine Möglichkeiten erlauben. Alles rund um das Thema „Audio-Aufnahmen mit Jamulus“, „Detailanpassungen über Unix/Linux-Kommandozeile“ oder „Kombinationen mit DAWs“ gehören z.B. nicht zu meinen Interessen. Da ist man in der Jamulus-Gruppe bei Facebook sicherlich besser aufgehoben.
Die SpielerInnen im eigenen Orchester haben ja die Kontaktdaten und andere können sich gerne über das Kontaktformular melden.
Am einfachsten ist eine Unterstützung möglich, wenn dazu aus der Entfernung auf das eigene Gerät zugegriffen werden kann oder zumindest gesehen werden kann, was da passiert. Dazu bieten sich für den privaten Gebrauch kostenlose Hilfsprogramme wie TeamViewer oder VNC Server an, die für alle gängigen Betriebssysteme verfügbar sind. Alternativ geht dies auch über eine Bildschirmfreigabe und Fernsteuerung über ein Video-Konferenzsystem wie z.B. Zoom.
Welche Vor- und Nachteile gibt es beim Musizieren über Jamulus?
Der Einsatz von Jamulus im eigenen Orchester bietet sehr viele Vorteile. Aber überall, wo es Vorteile gibt, existieren leider auch ein paar Nachteile, deren man sich bewusst sein muss.
Daher hier eine kurze Gegenüberstellung der bisherigen eigenen Erfahrungen.
Vorteile:
- Ein gemeinsames Musizieren ist endlich wieder möglich.
- Die anderen Mitspieler können von jedem gehört werden.
- Ein Raumklang ist über die Panorama-/Stereo-Einstellungen möglich.
- Dies geht auch zukünftig ohne Corona-bedingte Einschränkungen.
- Auch weiter entfernte Spieler können problemlos an einer Probe teilnehmen.
- Proben können so auch bei Sturm/Schnee durch Wegfall der An- und Abfahrt risikolos durchgeführt werden.
- (Stimm-) Proben ohne Anfahrtswege/verfügbare Räume sind möglich!
- Dies eignet sich auch zur Vorbereitung von kurzfristigen Auftritten wie z.B. bei Proben für Ständchen.
Nachteile:
- Ein „persönliches Miteinander“ kann dadurch nicht ersetzt werden!
- Es ist keine Gesten-basierte Interaktion zwischen Dirgent und/oder Spielern möglich.
- Tempo-Änderungen und Dynamik-Angaben per Dirigat sind nicht möglich und müssen ggfs. per Sprachanweisungen sorgfältig einstudiert werden.
- Für Dirigenten / musikalische Leiter eine ganz andere Art zu arbeiten.
- Latenzen und eventuelle Störungen durch Drop-Outs können nie ganz vermieden werden.
- Es besteht immer die Gefahr, dass die Teilnehmer durch die Latenzen langsamer werden, wenn sie auf „die anderen“ hören wollen.
- Bei allen Teilnehmer ist eine hohe Disziplin und Konzentration erforderlich.
Fazit:
Ja – Proben über Jamulus ist anders und eventuell auch anstrengender. Aber es lohnt sich und bietet viele Möglichkeiten, die man vorher nicht hatte!
Wie geht es jetzt weiter?
Ganz einfach: Jamulus installieren, einlesen, ausprobieren, fragen – und loslegen!
Und wenn Jamulus nicht verwendet werden kann?
Jetzt kann es aber passieren, dass man Jamulus nicht nutzen kann, weil nur ein iPad oder iPhone zur Verfügung steht, die eigene Hardware oder das Audio-Interface einfach nicht mitspielen wollen, …
Was dann? In diesem Fall können wir den Ton und ggfs. ein Video von einer Jamulus-Probe auch über Zoom oder einem YouTube-Stream bereitstellen. Dabei sind dann alle über Jamulus teilnehmenden SpielerInnen zu hören. Dabei muss aber berücksichtigt werden, dass kein Ton von den per Zoom teilnehmenden SpielerInnen an die per Jamulus teilnehmenden SpielerInnen übertragen werden kann, da es dann zu Rückkopplungen kommen würde.
Die erforderlichen Zugangsdaten wie Meeting-ID oder YouTube-Link werden dann zuvor im Orchester bekannt gegeben.

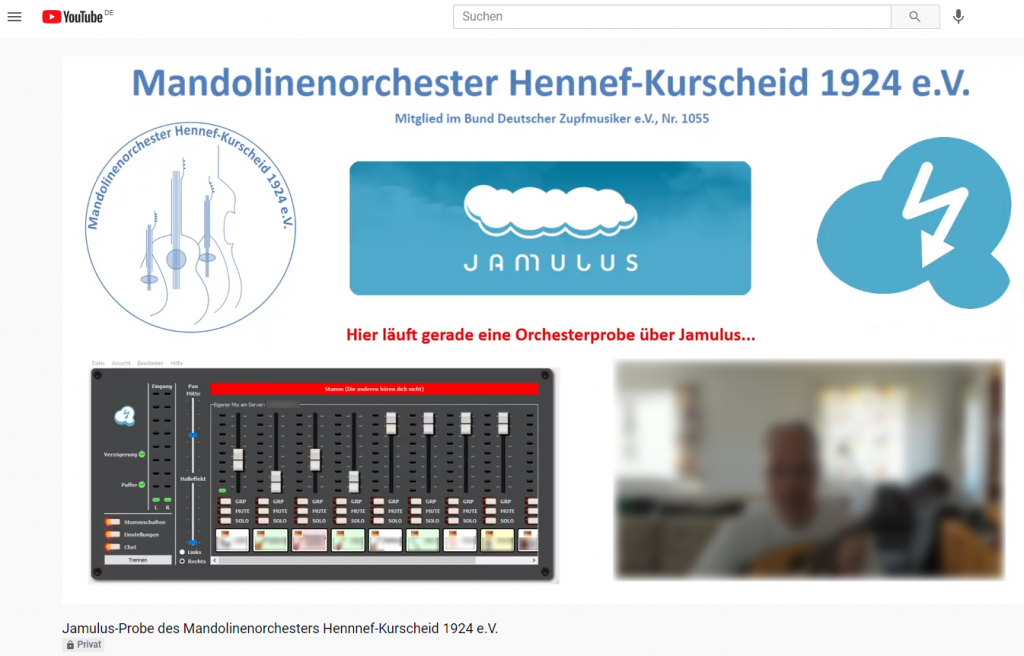
Was ist für die Weiterleitung an Zoom und/oder YouTube erforderlich?
Hierfür sind die Anforderungen an ein Audio-Interface für denjenigen, der die Bereitstellung an Zoom oder über einen YouTube-Stream durchführt, schon etwas höher, sofern man unter Windows 10 nicht mit Hilfsprogrammen wie VoiceMeeter, JACK usw. tricksen will. Unter macOS soll dies anlog mit BlackHole funktionieren. Mit macOS liegen allerdings keine eigenen Erfahrungen bzw. Kenntnisse vor.
Das betrifft also nur eine Person im Orchester, die etwas mehr Spaß an Technik, Computern und den damit verbundenen Herausforderungen hat – und gerne deutlich mehr Zeit in solche nicht zu unterschätzenden Herausforderungen investieren möchte. 😉
Bei vielen Audio-Interfaces (bzw. den zugehörigen Windows-Treibern) besteht das Problem, dass diese immer nur von einem Programm gleichzeitig verwendet werden können. Also nicht gleichzeitig von Jamulus und dem Programm für die Weiterleitung an Zoom und/oder YouTube. Manchmal fehlt auch einfach die Funktionalität, um den Ton wieder am Computer bereitzustellen.
In diesem Fall sollte bei Verwendung von Windows 10 zunächst die unter Tipps & Tricks beschriebene Aufhebung der Blockierung von Aufnahme- und Wiedergabe-Geräten geprüft werden. Wenn auch dies nicht weiter hilft, kann vielleicht das unter Tipps & Tricks beschriebene Beispiel-Szenario mit Verwendung von VoiceMeeter helfen.
Wenn dieser Weg zu kompliziert und/oder fehleranfällig erscheint, kann die Investition in das auch selbst verwendete Zoom LiveTrak L-8 oder ein Test mit einem vielleicht schon vorhandenem Mischpult in Betracht gezogen werden. Damit kann vieles weitaus einfacher umgesetzt werden.
Dieses Gerät wurde bereits zuvor für Aufnahmen mit mehreren Mikrofonen und als Mischpult angeschafft und ist für die hier beschriebene Aufgabe sicher überdimensioniert. Es hat sich aber als sehr gut und äußerst flexibel erwiesen:

Dieses Gerät kann über den zugehörigen ASIO-Treiber in Jamulus als Eingabe und Ausgabe verwendet werden. Zusätzlich kann dessen Ausgabekanal auf das Mikrofon in Zoom gelegt werden, so dass der Ton aus der Jamulus-Session damit direkt in die Zoom-Session übertragen wird.
Für die Bereitstellung einer Jamulus-Session über Zoom und/oder als YouTube-Stream hat sich das kostenlose Programm OBS Studio als sehr gut und relativ einfach bedienbar erwiesen. Dazu gibt es z.B bei YouTube unter diesem Link ein sehr gutes 10-minütiges Einführungs-Video. Einen sehr ausführlich Komplettkurs mit enormen vielen Details gibt es in dieser Playlist.
Es gibt aber noch viele andere Möglichkeiten, Geräte, Hilfsprogramme usw. für die Bereitstellung einer Jamulus-Session auf anderen Plattformen.
Andere Zupfer konnten die Bereitstellung auf anderen Plattformen mit Hilfe der oben aufgeführten externen Sound-Karten realisieren.
Wie kann ich einen eigenen Server betreiben?
Zunächst sollte man den Artikel Running a Server der offiziellen Jamulus-Dokumentation lesen, damit der Unterschied zwischen den Server Types (öffentlich und privat) bekannt ist.
Dann gibt es verschiedene Möglichkeiten:
Betrieb auf dem eigenen PC/Laptop oder Mac
Wenn man auf seinem Windows-PC einen eigenen Server starten will, kann dies über den bei der Jamulus-Installation erfolgten Eintrag im Startmenü erfolgen:
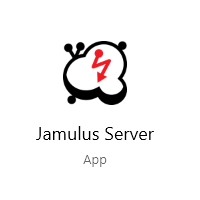
- Daraufhin startet die Server-Anwendung, zu der unter diesem Link weitere Informationen erhältlich sind:
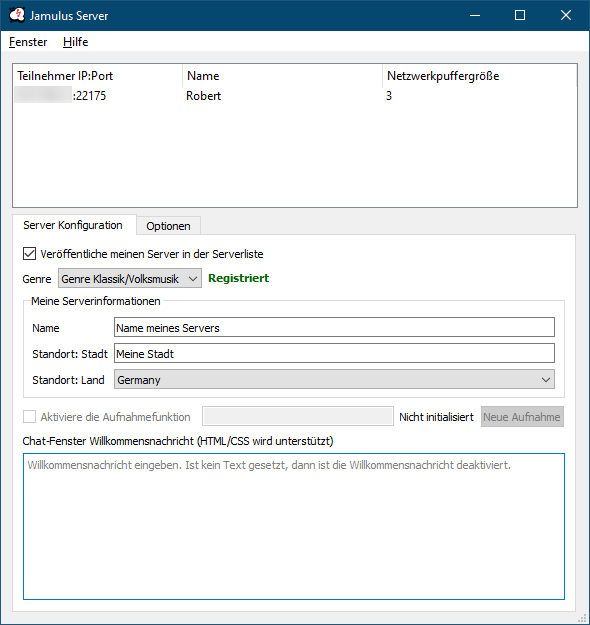
- Durch die aktivierte Option Veröffentliche meinen Server in der Serverliste wird der Server als öffentlicher Server registriert und ist daher für jeden sichtbar und zugänglich.
- In diesem Fall sollte der Server mit dem angegebenen Namen im ausgewählten Genre nach kurzer Zeit im Verbinden-Dialog erscheinen.
- Achtung: pro Genre gibt es eine Limitierung von maximal 150 Servern. Sofern in einem Genre also bereits 150 Server registriert sind, ist die Registrierung des eigenen (öffentlichen) Servers erst dann in diesem Genre wieder möglich, wenn ein anderer Server außer Betrieb genommen wird. In diesem Fall sollte man die Registrierung in einem anderen Genre probieren.
- Wenn man die Option Veröffentliche meinen Server in der Serverliste deaktiviert, wird der Server als privater Server betrieben.
- Damit andere Mitspieler den privaten Server dann finden können, benötigen sie die externe TCP IPv4-Adresse (eine Folge von vier durch jeweils einen Punkt getrennte Blöcke von Zahlen im Bereich von 0 bis 255) oder den Namen des Servers, der z.B. per DynDNS bereitgestellt werden kann.
- Die vorgenannte IP-Adresse kann man aus dem eigenen Netzwerk einfach über https://www.wieistmeineip.de ermitteln und dann den anderen Spielern mitteilen. Hierbei ist zu beachten, das sich diese IP-Adresse täglich ändern kann, so dass diese vor jeder Jamulus-Session zu überprüfen ist.
- Wenn man sich nun jemand von Jamulus aus mit einem privaten Server verbinden möchte, muss man lediglich dessen IP-Adresse im Verbinden-Dialog rechts unten in das Eingabefeld eintragen.
- Achtung: beim Betrieb eines privaten Servers muss auf dem eigenen DSL-Router und/oder der eigenen Firewall ein Port-Forwarding (id.R. für Port 22124/UDP) auf den Server eingerichtet werden. Details dazu können dem Jamulus Wiki entnommen werden. Das mag zunächst etwas kompliziert klingen, ist aber meist mit wenigen Klicks erledigt.
- Es muss aber beachtet werden, dass IPv6 von Jamulus nicht unterstützt wird.
- Tipp: Normalerweise wird ein Server über diesen Eintrag im Startmenü für bis zu 10 Teilnehmer gestartet. Wenn man dies z.B. für bis zu 25 Teilnehmer erhöhen möchte, braucht man nur in den Eigenschaften dieser Programmverknüpfung „-u 25“ anzuhängen:
„C:\Program Files\Jamulus\Jamulus.exe“ -s -u 25 - Alle verfügbaren Kommandozeilenoptionen können unter diesem Link nachgelesen werden.
Verwendung der Aufnahmefunktion
Mit der Server-Anwendung können auch sehr leicht Aufnahmen einer Jamulus-Session erstellt werden.
Dazu wird pro Teilnehmer im Aufnahmeverzeichnis eine eigene WAV-Datei angelegt und zusätzlich eine Projekt-Datei mit der Endung .lof. Diese Datei kann z.B. mit Audacity geöffnet werden (per Drag & Drop oder über den Menüpunkt Datei / Importieren / Audio) und man erhält direkt eine Projekt-Ansicht, in der alle WAV-Dateien eingebunden sind – inkl. den eventuellen zeitlichen Verschiebungen durch später hinzugekommene Teilnehmer.
Hierüber kann z.B. das Zusammenmischen der Teilnehmer – und vieles andere – nach eigenen Vorstellungen angepasst werden und dann das fertige Ergebnis exportiert werden.
Wichtig:
- In den Namen der erzeugten WAV-Dateien sind unter anderem auch die Namen der Teilnehmer aus ihren Profilen enthalten.
- Sofern auch nur ein Teilnehmer in seinem Namen ein Fragezeichen (?) oder einen Stern (*) verwendet, stürzt die Benutzeroberfläche der Server-Anwendung beim Aktivieren der Aufnahmefunktion ab – zumindest in der Version 3.7.0.
- Von daher wird dringend empfohlen, dass alle Teilnehmer in ihren Namen nur „einfache“ Zeichen verwenden, die in Dateinamen ohne Probleme verwendet werden können.
- In der Version 3.8.0 tritt dieses Problem nicht mehr auf. 🙂
Was ist aus Sicherheitsaspekten zu beachten?
Wenn ein Jamulus-Server (egal ob öffentlich oder privat) im eigenen Netzwerk betrieben wird, sollte man sich ein paar Gedanken über das Thema Sicherheit machen. Über einen Jamulus-Server haben schließlich externe Personen Zugriff auf ein Programm (Jamulus-Server) im eigenen Netzwerk oder auf dem eigenen PC/Laptop/Mac.
In Zupferkreisen wird man hier untereinander wohl kaum etwas zu befürchten haben, aber prinzipiell könnten auch Hacker versuchen, über diesen Weg in das eigene Netzwerk/System einzudringen, da ja immerhin eine „Türe“ offen ist.
Bei einem Angriffs-Szenario wird in der Regel versucht, eine eventuelle Schwachstelle des Programms (Jamulus-Server) auszunutzen und so auch Zugriff auf Daten außerhalb des Programms zu erhalten. Sofern dies einem Angreifer gelingt, kann er im Sicherheits-/Benutzerkontext des Benutzers alles machen, was dieser auch kann/darf.
Daher wird für „normale Anwender“ (ohne tiefergehendes IT-Know How) Folgendes empfohlen:
- Zum Start des Jamulus-Servers niemals ein Benutzerkonto mit administrativen Rechten verwenden. Auch unter Windows sollte man damit „normalerweise“ nicht arbeiten.
- Den Jamulus-Server als öffentlichen Server registrieren. Damit erspart man sich viele weitere Details.
- Den Server nur dann starten, wenn er wirklich benötigt wird. Und natürlich den Server wieder beenden, wenn er nicht mehr benötigt wird.
- Also keinesfalls die Option Starte minimiert beim Windows-Start auf der Registerkarte Optionen des Jamulus-Servers verwenden.
- Wenn dann während einer Jamulus-Session ungebetene Besucher auftauchen (der Server ist ja öffentlich und damit erst einmal für jeden zugänglich), kann man diese per Sprache zum Verlassen auffordern oder notfalls den Server abschalten und später neu starten.
„Erfahrene Anwender“ (mit tiefergehendem IT-Know How) können einiges mehr machen:
- Den Jamulus-Server als privaten Server betreiben.
- Damit ist der Server nicht für jeden zu finden.
- Dazu müssen die oben genannten Hinweise zur Ermittlung der eigenen IP-Adresse, Port-Forwarding und zur Firewall-Konfiguration beachtet werden.
- Für den Zugriff auf den Jamulus-Server muss dann zumindest die Kombination von IP-Adresse und Port bekannt sein. Sofern der Server mit dem Standard-Jamulus-Port 22124 betrieben wird, kann diese Angabe beim Verbinden über den Jamulus-Client entfallen.
- Vorsicht:
- Alle weiteren Hinweise setzen nun mehr und mehr IT-Know How voraus.
- Sie sollten daher vorrangig als schrittweise Erhöhung der Sicherheit aufgefasst werden, sofern man die sehr kurz skizzierten Möglichkeiten zumindest ansatzweise kennt und bereits einige Erfahrungen damit gemacht hat. 😉
- Sofern man seinen Jamulus-Teilnehmern nicht immer seine eigene wechselnde IP-Adresse mitteilen möchte, kann die Verwendung eines DynDNS-Hosts sehr hilfreich sein. Damit wäre der private Jamulus-Server z.B. immer unter dem Namen jamulus.meine-domain.de erreichbar. In diesem Fall sollte der Name natürlich geheim gehalten werden und nicht auf Screenshots bei Facebook o.ä. auftauchen.
- Optional kann man Jamulus-Server auch mit einem anderen weniger bekannten Port betreiben, wobei im Jamulus-Client beim Verbinden dann hinter der IP-Adresse durch einen Doppelpunkt die Nummer des verwendeten Ports angegeben werden muss.
- Hintergrund: bei eventuellen Hacker-Angriffen werden gerne zunächst einmal die „allgemein bekannten“ Ports ausprobiert – also Port 22124 für Jamulus.
- Man sollte das Port-Forwarding in seinem DSL-Router (oder Firewall) auf das absolut Notwendige reduzieren, also keinesfalls eine Option „Exposed Host“ verwenden, womit das Gerät (hier i.d.R. der DSL-Router) dann von extern komplett „offen“ ist.
- Eine zusätzliche gute Hardware-Firewall zwischen dem DSL-Router und dem eigenen Netzwerk ist immer eine sehr gute Idee, setzt aber auch sehr tiefgehendes IT-Know How voraus. Hierbei sollte einem auch das Thema „Double NAT“ bekannt sein.
- Auf einer solchen Firewall sollte ein Intrusion Detection System (IDS) oder besser ein Intrusion Prevention System (IPS) aktiviert sein. Ein IDS erkennt viele „bekannte Angriffsszenarien“ und protokolliert diese zumindest, wobei ein IPS diese auch direkt blockieren kann.
- Der Beginn eines typischen Hackerangriffs ist z.B. ein sogenannter Port-Scan: dabei wird ein Liste von vielen bekannten Ports (oder einfach alle der Reihe nach) „ausprobiert“, um zunächst zu ermitteln, welche Ports auf dem System offen sind. Je nach gefundenem offenen Port (der in der Regel zu einer bestimmten Anwendung gehört), kann dann ein spezifischer Angriffsversuch unter Ausnutzung bekannter Sicherheitslücken erfolgen.
- Eine gutes IPS erkennt nun solche Angriffe, blockiert diese und sperrt ggfs. auch direkt die IP-Adresse des Angreifers für alle weiteren Verbindungsversuche.
- Selbst wenn ein Angreifer dann durch die Firewall gelangen sollte, landet er ja zunächst im Jamulus-Server, wobei hier nur Angriffe über den Jamulus-Port betrachtet werden.
- Damit aus der so eventuelle „gehackten“ Anwendung möglichst wenig Schaden angerichtet werden kann, kann der Schutz deutlich erhöht werden, wenn der Jamulus-Server (egal ob als öffentlicher oder privater Server) in einer virtuellen Maschine (VM) oder in einem Docker-Container betrieben wird, auf dem ansonsten keine Daten liegen und von wo aus auch keine Zugriffe auf andere Ressourcen im Netzwerk möglich sind.
- Wenn einem auch der Betrieb des Jamulus-Servers in einer VM oder einem Docker-Container noch nicht ausreicht, kann der Betrieb der VM oder des Docker-Containers natürlich auch in einem eigenen IP-Subnet oder noch darüber hinaus in einem isolierten virtuellen Netzwerk (VLAN) erfolgen, sofern die im eigenen Netzwerk eingesetzten Switche dies unterstützen.
Anmieten eines Servers über einen kommerziellen Anbieter
- Einige Anbieter wie melomax bieten direkt das stundenweise Mieten von „fertigen“ Jamulus-Servern kostenlos an. Dabei kann man sich aussuchen, in welchem Rechenzentrum der Server betrieben werden soll, was für die Minimierung von Ping-Zeiten sehr wichtig ist. Bei Bezahlung von sehr moderaten Preisen kann man Server natürlich auch für längere Zeit mieten oder ein zuvor gebuchtes „Zeitkontingent“ nach eigenem belieben „abspielen“ und den/die dazu gemieteten Server selber über ein Internet-Portal starten und stoppen. Je nach Preismodell muss das Anmieten eines Servers mit etwas Vorlaufzeit erfolgen.
- Unter koord.live können ebenfalls direkt fertige Jamulus-Server bis zu 2 Stunden kostenlos und mit nur wenigen Minuten Vorlaufzeit gemietet werden. Hier ist allerdings zu beachten, dass diese Sessions durch den Anbieter aufgenommen werden. Diese Aufnahmen stehen zunächst nur demjenigen über einen Link zur Verfügung, der den Server gemietet hat. Die Teilnehmer einer Jamulus-Session werden mit einem deutlichen Hinweis oberhalb der Lautstärkeregler auf die aktivierte Aufnahme hingewiesen. Aktuell kann eine solche Aufnahme nicht selber vom Server des Anbieters gelöscht werden.
Betrieb auf einem Server in der Cloud
Für die Installation eines Jamulus-Servers auf einem Server in der Amazon-Cloud (AWS) gibt es auf Facebook eine sehr ausführliche Anleitung, die aber nur für technisch sehr versierte Anwender geeignet ist und selber nicht ausprobiert wurde.
Betrieb auf einem NAS oder in einem Docker-Container
- Wenn man selber bereits z.B. ein NAS von Synology (oder einem anderen Anbieter) im Einsatz hat, das den Betrieb von Docker-Containern erlaubt, kann auch darüber auch sehr einfach das Docker-Image grundic/jamulus verwendet werden.
- Darüber kann sowohl ein privater als auch ein öffentlicher Server betrieben werden.
- Diese Variante kommt für die Verwendung im eigenen Orchester zum Einsatz.
- Wie dies im Detail geht, ist in diesem PDF beschrieben.
- Weitere Details dazu gerne auf Anfrage über das Kontaktformular.
Bestimmt gibt es auch noch zahlreiche andere Möglichkeiten…
Tipps & Tricks
Sortierung der Teilnehmer
Wenn mehrere Spieler an einer Jamulus-Session teilnehmen, kann die Teilnehmerliste schnell unübersichtlich werden. Im Hauptfenster wird jeder Teilnehmer als einzelner Kanal mit eigenem Regler für die Lautstärke (Fader) dargestellt. Um ein wenig Ordnung zu erhalten, kann unter dem Menüpunkt Bearbeiten eine Sortierung der Kanäle gewählt werden:
- Keine Kanalsortierung
- Sortierung nach
- … dem Namen
- … dem Instrument
- … der Gruppe
- …der Stadt
Nehmen wir einmal an, dass wir ein kleines Ensemble in dieser Besetzung haben, die vom Dirigenten aus gesehen „normalerweise“ von links nach rechts in dieser Reihenfolge sitzen:
- Mandoline 1: Willi
- Mandoline 2: Robert
- Mandola: Elke
- Gitarre: Kerstin
- Bass: Uli
Wenn nun keine Kanalsortierung gewählt ist, werden die Teilnehmer einfach nach der Reihenfolge ihrer Verbindung angezeigt:
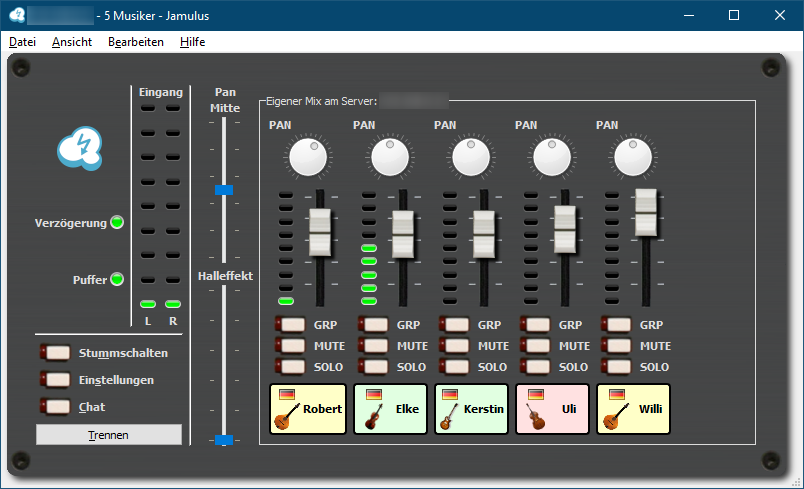
Man kann die Teilnehmer nun Gruppen zuweisen und danach sortieren. Wenn man dann einen Lautstärkeregler verändert, wird dies direkt für alle Mitglieder dieser Gruppe durchgeführt – sehr praktisch. Allerdings stehen nur 4 Gruppen zur Verfügung und diese können über die Oberfläche auch nicht erweitert oder umbenannt werden:
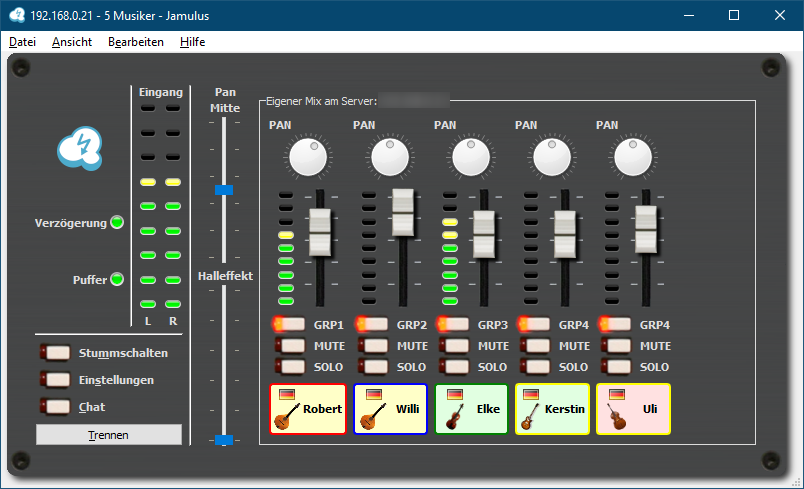
Am flexibelsten ist hier die Sortierung nach der Stadt: jeder Teilnehmer kann die Stadt in seinem Profil als Text beliebig eintragen. So kann man einfach die Teilnehmer in der gewünschten Reihenfolge durchnummerieren und die gewünschte Sortierung sehr einfach erreichen:
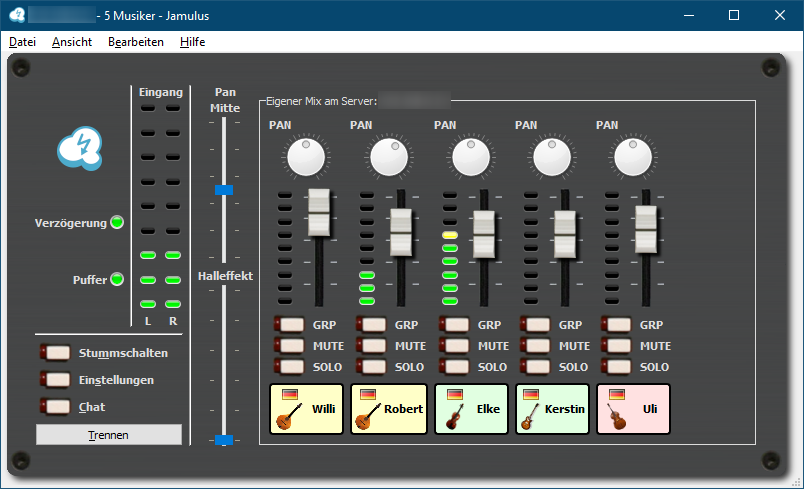
Tipp: bei der Sortierung beachten, dass hier nach Text sortiert wird. Damit werden zwar Zahlen von 0…9 „richtig“ sortiert, die 10 aber nach der 1 einsortiert. Daher ggfs. einfach führende Nullen verwenden, also 01, … 09, 10, 11, …
Alternativ zu dieser Sortierung über die Verwendung der Stadt im eigenen Profil kann das gleiche Resultat natürlich auch bei der Sortierung nach dem Namen erreicht werden, wenn diesem ein Präfix wie oben beschrieben vorangestellt wird.
Besonders interessant wird die richtige Sortierung, wenn von allen in den Einstellungen unter Audiokanäle der Wert Stereo verwendet wird: dann kann man über die Panorama-Regler (PAN) oberhalb der Lautstärkeregler, die einzelnen Stimmen im Stereo-Feld etwas weiter links oder rechts einordnen und so einen Raumklang (fast) wie im Orchester erreichen:
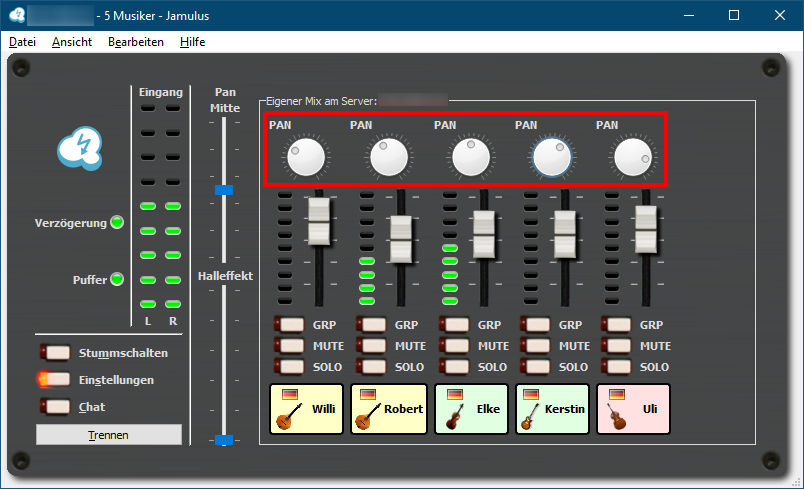
Verwendung von Stereo-/Panorama-Einstellungen
Im vorherigen Absatz wurden bereits die Stereo-Einstellungen und die Panorama-Regler beschrieben. Damit dies auch funktioniert, müssen aber einige Bedingungen erfüllt sein:
- Die Teilnehmer haben an ihrem Audio-Interface eine neutrale Stereo-/Panorama-Position (mittig) ausgewählt. Wenn dort z.B. die Aufnahme bzw. Ausgabe ausschließlich über den linken Stereo-Kanal erfolgt können andere Teilnehmer diesen Spieler bei Zuweisung in den rechten Stereo-Kanal über die Panorama-Regler in Jamulus nicht mehr hören.
- Gleiches gilt für den Panorama-Regler der eigenen Aufnahme in Jamulus: der Pan-Schieberegler rechts neben dem eigenen Eingangs-Signal sollte wie in den obigen Bildern auf der mittleren Position stehen.
Aber auch wenn diese Bedingungen alle erfüllt sind, kann es vorkommen, dass nicht das gewünschte Ergebnis erreicht wird, da es eventuell noch andere Fehlerquellen gibt.
Warum sind einige Teilnehmer nur auf einem Stereo-Kanal (links oder rechts) zu hören?
Manchmal kommt es vor, dass ein Teilnehmer in einer Jamulus-Session nur auf einem Stereo-Kanal (links oder rechts im Kopfhörer) zu hören ist. Warum ist dies so und was kann man dagegen machen?
In der Regel verwendet man für die eigene Aufnahme ja nur ein einzelnes Mikrofon (also ein Mono-Signal), auch wenn einige Audio-Interfaces wie z.B. das Steinberg UR22C zwei Mikrofon-Eingänge anbieten.
Bei diesem Gerät gibt es zwar einen Mono-Schalter, aber dieser bewirkt nur, dass an den hinten am Gerät befindlichen Ausgängen Main Output und Midi Out das Mono-Signal auf beiden Stereo-Kanäle gleichzeitig ausgegeben wird. Diese beiden Ausgänge haben hier aber keine Bedeutung. Damit hat dieser Mono-Schalter auf die für Jamulus relevante Signal-Übertragung per USB vom Audio-Interface zum Computer auch keine Auswirkung, so dass dort eben nur der eine Mono-Kanal ankommt. Daher wird dann auch nur dieser eine Kanal an den Server und die anderen Teilnehmer weiter gegeben.
Lösungsmöglichkeit 1
Sofern das Audio-Interface 2 Eingangskanäle besitzt, besteht die einfachste Möglichkeit darin, einfach zwei Mikrofone am Audio-Interface zu verwenden. Dies wird aber aufgrund der zusätzlichen Kosten und des Platzbedarfs für das zusätzliche Mikrofon, Kabel und Halter eher selten zur Anwendung kommen.
Lösungsmöglichkeit 2
Die anderen Teilnehmer können in den Jamulus-Einstellungen unter Audiokanäle den Eintrag Mono auswählen und hören dann alle Teilnehmer auf beiden Stereo-Kanälen (also auf beiden Seiten im Kopfhörer).
Nachteil: Damit verliert man die Möglichkeit, die einzelnen Teilnehmer über die Panorama-Regler im Hauptfenster individuell im Stereo-Feld (links/rechts) anzuordnen.
Lösungsmöglichkeit 3
Sofern das Audio-Interface bzw. der verwendete ASIO-Treiber mehr als 2 Eingangskanäle anbietet, kann man in den Jamulus-Einstellungen die Eingangskanäle für Links und Rechts separat auswählen und für beide auch den gleichen Eingangskanal wählen.
Sollte der Treiber des Audio-Interfaces nicht mehr als 2 Eingangskanäle anbieten, kann man auch den ASIO4ALL-Treiber verwenden und dort neben seinem eigenen Audio-Interface z.B. noch die im PC integrierte Soundkarte aktivieren. Dadurch werden dann für den ASIO4ALL-Treiber die Anzahl der Eingangskanäle erhöht und man erhält die unten gezeigte Auswahlmöglichkeit für die identische Zuweisung der Eingangskanäle:
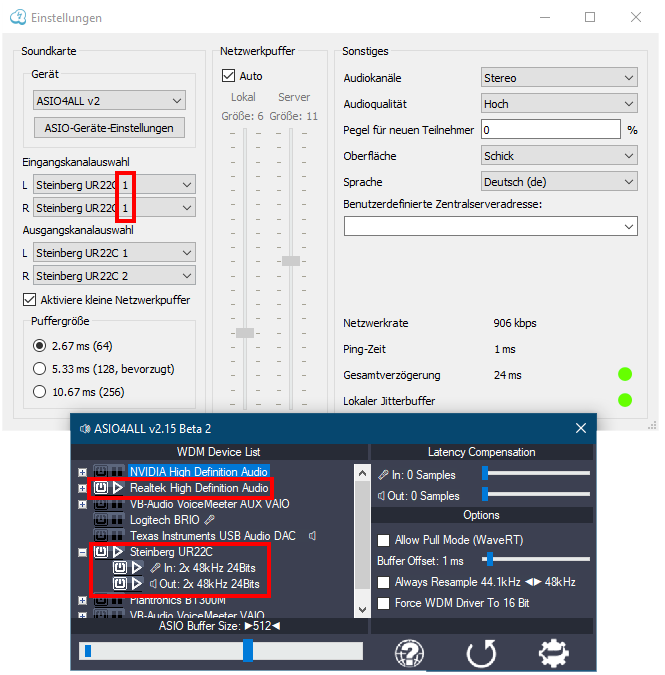
Diese Möglichkeit kann natürlich auch dann zum Einsatz kommen, wenn das Audio-Interface nur einen einzelnen Mikrofon-Eingang anbietet.
Nachteil: Durch die Verwendung des ASIO4ALL-Treibers anstelle des zum Audio-Interface gehörenden ASIO-Treibers kann es zu einer veränderten Gesamtverzögerung kommen. Im hier gezeigten Beispiel erhöhte sich die Gesamtverzögerung um 12 Millisekunden, bleibt aber in einem sehr guten Bereich.
Lösungsmöglichkeit 4
Bei Audio-Interfaces mit zwei Mikrofon-Eingängen, die wie oben beschrieben keine andere Mono-Zusammenschaltung direkt am Audio-Interface erlauben, kann man versuchen, mit Hilfe eines Y-Adapters Abhilfe zu schaffen. Dieser verbindet das Mikrofon gleichzeitig mit beiden Mikrofon-Eingängen des Audio-Interfaces. Dabei ist dann die Mikrofon-Empfindlichkeit bzw. der Mikrofonvorverstärker (häufig mit Gain beschriftet) für beide Eingänge identisch einzustellen.
Vorsicht: dies darf nur bei der Verwendung eines dynamischen Mikrofons ausprobiert werden. Bei der Verwendung eines Kondensatormikrofons und/oder aktivierter Phantomspeisung (48 V) kann dies zu Problemen führen und eventuell sogar das Mikrofon und/oder die Mikrofon-Eingänge des Audio-Interfaces beschädigen.
Speichern und erneutes Verwenden von Einstellungen
Sofern man in einer Jamulus-Session mit vielen Musikern gleichzeitig musiziert, können durch die Lautstärke- und Panorama-Einstellungen für jeden einzelnen Teilnehmer schnell viele mühsam optimierte individuelle Einstellungen zusammen kommen.
Wenn man diese zahlreichen Einstellungen nicht bei jeder Session neu einstellen möchte, können diese bei Verwendung von Windows 10 unter dem Menüpunkt Datei / Speichern der Konfiguration der Mixerkanäle… bzw. Speichern der Konfiguration der Mixerkanäle… einfach auf dem eigenen PC gespeichert werden und nach dem erneuten Herstellen der Verbindung zum Server/Probenraum darüber auch wieder geladen werden.
Prinzipiell kann eine solche gespeicherte Datei auch anderen Teilnehmern zur Verfügung gestellt werden, wenn alle die gleichen Einstellungen verwendet möchten. Dabei sollte allerdings beachtet werden, dass in dieser Datei dann auch die Namen der Teilnehmer, die sie in ihrem Profil angegeben haben, enthalten sind.
Vorsicht: Diese Daten können personenbezogene Daten im Sinne des BDSG oder DSGVO sein, so dass die für die Weitergabe bzw. Verarbeitung solcher Daten geltenden Vorschriften zu beachten sind. Daher sollte man sich gut überlegen, welche Daten man in seinem Profil angibt und ob nicht vielleicht nur der Vorname in Verbindung mit dem Instrument für die Identifikation unter den Teilnehmern der Jamulus-Session ausreichend ist.
Wenn man eine solche Datei mit einem Text-Editor betrachtet, wird man die Namen als personenbezogene Daten nicht direkt im Klartext finden. Diese sind Base64-codiert, was aber keine Verschlüsselung darstellt, sondern nur eine andere Darstellung/Codierung. Daher können diese Daten mit im Internet verfügbaren Tools sehr schnell in den Klartext übersetzt werden. Darüber lässt sich dann z.B. die Base64-codierte Zeichenfolge 3VzaSBTb3JnbG9z sofort in Susi Sorglos „übersetzen“. Daher dürfte diese andere Darstellung der Daten nichts an der Einordnung als personenbezogene Daten im Sinne des oben genannten Gesetztes/Verordnung ändern.
Kein Ton bei Verwendung des ASIO4ALL-Treibers
Wenn man bei Verwendung von Windows 10 zunächst das Mikrofon und/oder Kopfhörer-Ausgang am PC oder Laptop verwenden möchte, bietet sich der ASIO4ALL-Treiber dazu an. Dieser ermöglicht den Zugriff auf alle angeschlossenen Audio-Komponenten bzw. Audio-Anschlüsse am Gerät.
Dabei kann es aber sehr leicht passieren, dass man glaubt, ein externes Mikrofon und/oder Kopfhörer richtig angeschlossen zu haben, aber keinen Ton hört.
Dann verwendert der ASIO4ALL-Treiber vielleicht andere Anschlüsse. Um dies zu kontrollieren, ruft man in Jamulus zunächst die Einstellungen auf:
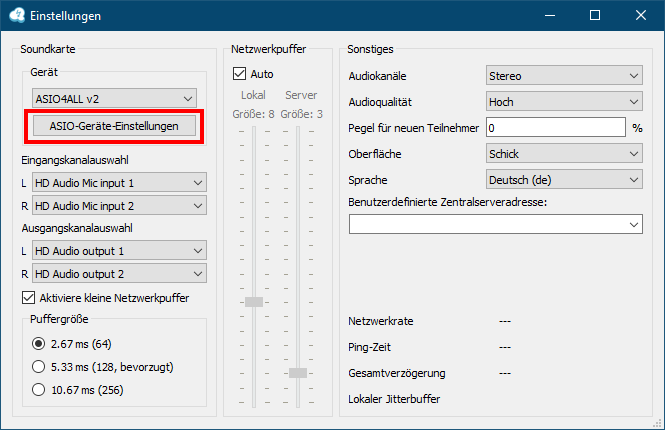
Von diesem Dialog aus, wechselt man über ASIO-Geräte-Einstellungen zu den Einstellungen des ASIO4ALL-Treibers:
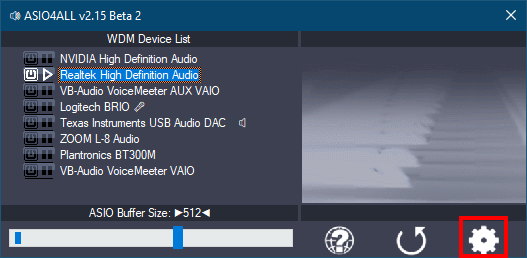
Hier erkennt man, dass der ASIO4ALL-Treiber das Audio-Gerät Realtek High Definition Audio (das ist hier die im verwendeten PC integrierte Sound-Hardware) verwendet. Sollte daher OK sein, oder? Hmm, da kein Ton zu hören ist, stimmt offenbar etwas noch nicht und über den Schalter ganz rechts wird die erweiterte Ansicht für die Einstellungen des ASIO4ALL-Treibers eingeschaltet:
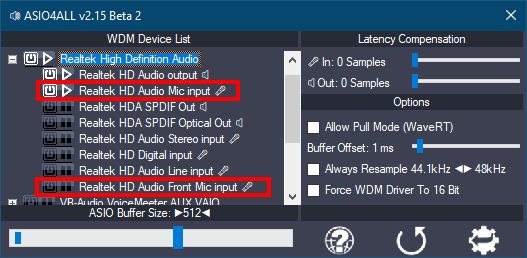
Hier ist nun zu erkennen, dass für dieses Audio-Gerät 8 verschiedene Anschlüsse aufgeführt sind. Das entspricht i.d.R. der Anzahl von Anschlüssen/Buchsen, die sowohl vorne als auch hinten oder an den Seiten des PCs/Laptops bereitgestellt werden, um eine Vielzahl unterschiedlicher Audio-Geräte anschließen zu können.
Im obigen Bild ist zu erkennen, dass der ASIO4ALL-Treiber z.B. den Mikrofon-Eingang hinten am PC verwendet, obwohl das Mikrofon aber vielleicht am vorderen Mikrofon-Eingang angeschlossen ist.
Diese erweiterte Ansicht wird je nach verbauter Audio-Hardware etwas anders aussehen. Insbesondere Audio-Interfaces/Mischpulte können hier eine sehr große Anzahl von Ein- und Ausgabe-Anschlüssen bereitstellen (i.d.R. ein Eintrag pro Kanal) .
In dieser Ansicht sind dann die tatsächlich zu verwendenden Anschlüsse einzuschalten – und sicherheitshalber alle anderen auszuschalten.
Kein Ton bei Verwendung eines Audio-Interfaces
Bei Verwendung des eigenen Audio-Interfaces kann es vorkommen, dass man zunächst über den daran angeschlossenen Kopfhörer keinen Ton hört.
Zuerst sollte geprüft werden, welche Art von Mikrofon am Audio-Interface verwendet wird. Hier werden oftmals entweder dynamische Mikrofone oder Kondensatormikrofone eingesetzt. Kondensatormikrofone sind meistens deutlich empfindlicher und werden daher bevorzugt eingesetzt. Sie benötigen aber eine Versorgungsspannung / Strom. Dies wird meistens als Phantomspeisung bezeichnet und in der Regel beträgt diese bei Mikrofonen 48 Volt. Wenn das Audio-Interface die Verwendung von Kondensatormikrofonen unterstützt, steht daran meistens ein Schalter zur Verfügung, um die Phantomspeisung einzuschalten. Dieser Schalter wird häufig mit 48V oder Phantom beschriftet. Sollte die Phantomspeisung nicht eingeschaltet sein, kann ein Kondensatormikrofon keinen Ton liefern.
Dann sind am Audio-Interface die Einstellungen für die Mikrofon-Empfindlichkeit bzw. den Mikrofonvorverstärker zu prüfen. Dieser Regler ist häufig mit Gain beschriftet und sollte so eingestellt sein, dass eine eventuell vorhandene Signalanzeige am Audio-Interface bei lautem Spiel im oberen Bereich liegt, aber eben noch nicht übersteuert. Viele Geräte zeigen dies durch einen farblichen Hinweis an: grün=OK, gelb/orange=etwas zu hoch, rot=übersteuert/zu hoch.
Viele Audio-Interfaces bieten zudem einen eigenen Lautstärkeregler für die angeschlossenen Kopfhörer an. Wenn dieser zu gering eingestellt ist, wird man natürlich auch bei allen anderen optimalen Einstellungen nichts oder nur sehr wenig hören.
Bei vielen Audio-Interfaces gibt es dann noch einen Lautstärkeregler für das Ausgangssignal, das via USB an den Computer bzw. Jamulus (und ggfs. wieder zurück an den Kopfhörer-Ausgang des Audio-Interfaces) übertragen wird. Wenn dieser Regler zu gering eingestellt ist, hört man sich zwar selber sehr gut über den am Gerät angeschlossenen Kopfhörer, aber die anderen Teilnehmen können einen nicht hören.
Wenn dies noch nicht weiter hilft, kann es auch an einigen Detail-Einstellungen in Jamulus bzw. im zugehörigen ASIO-Treiber für das Audio-Interface liegen.
Daher folgt anhand des Zoom H2N eine exemplarische Darstellung der Lösung bei Verwendung von Windows 10.
- Prüfen, ob der aktuelle Treiber des Herstellers verwendet wird: Stereo ASIO Driver
- ASIO-Geräte-Einstellungen / ASIO-Settings: die Buffer Size zunächst auf den geringsten Wert setzen und dann schrittweise erhöhen. Bei 192 Samples sollte in der Regel der Ton zu hören sein.
- Kontrollieren, ob unter ASIO-Geräte-Einstellungen / Zoom H and F Series Audio die Sample Rate auf 48000 Hz steht.
- Sofern die Verwendung des vom Hersteller bereitgestellten Treibers keine zufriedenstellenden Ergebnisse liefert, sollte alternativ die Verwendung des ASIO4ALL-Treibers ausprobiert werden.
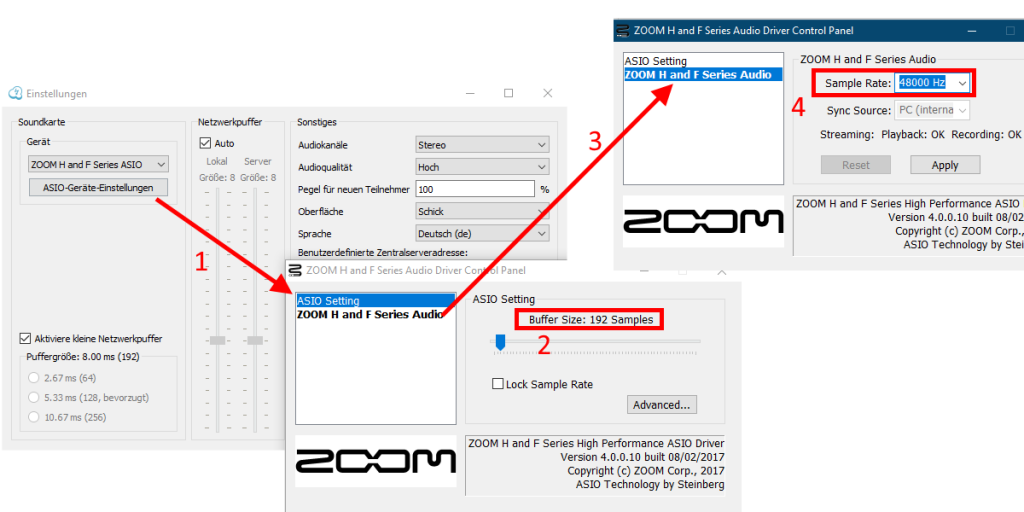
Fehlermeldung „Die Soundkarte funktioniert nicht richtig“
Sofern Jamulus über den ASIO4ALL-Treiber nicht die Audio-Hardware ansprechen kann, wird diese Fehlermeldung angezeigt:
Die Soundkarte funktioniert nicht ordnungsgemäß. Bitte überprüfe die Soundkartenauswahl und die Einstellungen der Soundkarte.
Diese Fehlermeldung kann viele Ursachen haben:
- Die Sampling Rate des Audio-Interfaces/Treibers ist nicht auf die für Jamulus erforderlichen 48 kHz eingestellt oder unterstützt diese eventuell nicht. Kann dies vielleicht durch ein separates Hilfsprogramm in der Audio-Hardware eingestellt werden?
- Kein von Jamulus erkannter ASIO-Treiber.
- Verwendung von mit Jamulus nicht kompatibler Audio-Hardware.
- Blockierung der Audio-Hardware durch andere Programme/Treiber
- und vieles mehr…
Was kann in solch einem Fall unternommen werden?
- Über Windows-Einstellungen / Apps / Apps und Features Jamulus und ASIO4ALL deinstallieren.
- PC/Laptop neu starten – damit auch wirklich alle eventuell noch im Hintergrund geladenen Komponenten vom System entfernt werden können.
- Unter Windows-Einstellungen / System / Sound sicherstellen, dass der angeschlossene Kopfhörer und das Mikrofon (wieder) funktionieren – sofern diese nicht über ein externes Audio-Interface angeschlossen werden. Eventuell stehen die darüber bereitgestellten Aufnahme-/Wiedergabegeräte aber auch hier über eine andere Treiber-Schnittstelle von Windows zum Test zur Verfügung.
- Die Blockierung/exklusive Nutzung von Geräten für alle im System vorhandenen Wiedergabe- und Aufnahme-Geräte aufheben. Details dazu stehen hier.
- PC/Laptop neu starten – für den Fall, dass im Hintergrund noch Hilfsprogramme diverser Audio-Programme aktiv sind und noch Wiedergabe- oder Aufnahme-Geräte exklusiv belegen.
- Den ASIO4ALL-Treiber neu installieren und danach unbedingt PC/Laptop neu starten.
- Jamulus neu installieren.
- Den ASIO4ALL-Treiber für die Verwendung des Laptop-Mikrofons und Kopfhörer konfigurieren. Dazu bitte die an andere Stelle bereits beschriebenen Details beachten.
Wenn das alles korrekt durchgeführt wurde, kann es leider immer noch zu Inkompatibilitäten mit der im PC/Laptop verbauten Audio-Hardware kommen.
Dann die exakte Ursache herauszufinden ist extrem mühsam und zeitaufwändig, da mit vielen Entwickler-Tools gearbeitet werden müsste. Das lohnt vom Aufwand her meist nicht.
Dann sollte eher der Einsatz eines externen (ggfs. zunächst sehr preiswerten) Audio-Interfaces in Betracht gezogen bzw. ausprobiert werden. Vielleicht gibt es jemanden in Nähe, bei dem man vielleicht mal eins ausleihen oder gemeinsam testen kann?
Notfalls im Versandhandel eins bestellen, sehr sorgfältig auspacken und testen. Wenn es dann immer noch nicht funktioniert: zurückschicken. Persönlich mag ich solche „Testkäufe“ eigentlich nicht, da dies auch bei guten Händlern unnötige Kosten verursacht und die Ware nicht mehr zum Neupreis weiterverkauft werden kann.
Messung der Latenz des Audio-Interfaces
Bei der Anschaffung eines Audio-Interfaces ist neben dem Preis die durch das Gerät und dem zugehörigen ASIO-Treiber verursachte Latenz das wichtigste Auswahlkriterium. Von den Herstellern sind diese Angaben oftmals nicht erhältlich.
Man kann jedoch versuchen, diese mit dem RTL Ultility von Oblique Audio zu ermitteln:
- ASIO-Geräte-Einstellungen / ASIO-Settings: die Buffer Size zunächst auf den geringsten Wert setzen und dann schrittweise erhöhen, bis der Ton in einer Jamulus-Session zu hören ist.
- Das Tool starten und unter Device den ASIO-Treiber für das eigene Audio-Interface auswählen und die Active output channels/Active input channels analog zu Jamulus konfigurieren.
- Die Sample rate sollte auf 48000 Hz und die Audio buffer size auf den zuvor eingestellten Wert.
- Die Messung wird dann über Measure RTL gestartet.
- Wichtig:
- Dazu muss der Kopfhörer während des Tests in die Nähe des Mikrofons gehalten werden.
- Der Test erfolgt dann so, dass im Kopfhörer ein Ton wiedergegeben und dieser vom Mikrofon aufgenommen wird.
- Die zeitlichen Differenz zwischen Abschicken des Tons an den Kopfhörer und Erhalt der Aufnahme über das Mikrofon ist die gemessene Latenz.
Bei dem selbst verwendeten Zoom LiveTrak L-8 sieht das dann z.B. so aus:
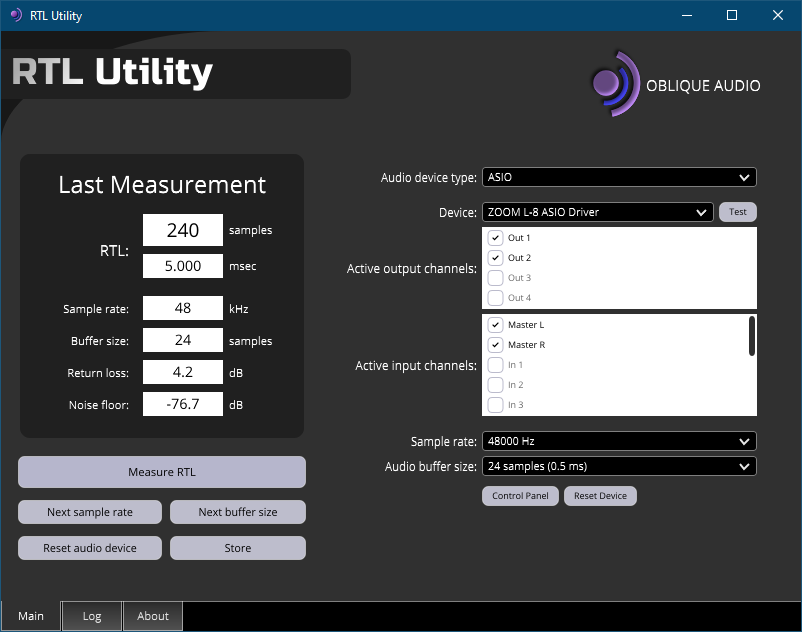
Latenz-Messwerte
Mit dem oben vorgestellten Tool konnten bislang diese Messwerte bei einer Sample rate von 48000 Hz ermittelt werden:
| Audio-Interface | Preis | Buffer size | Latenz |
| Steinberg UR22C (Bundle) | 244€ | 32 samples | 4 ms |
| Zoom LiveTrak L-8 | 389€ | 24 samples | 5 ms |
| Steinberg UR22 MK2 | 129€ | 32 samples | 5 ms |
| Focusrite Scarlett Solo Studio 3rd Gen (Bundle) | 215€ | 64 samples | 8 ms |
| Focusrite Scarlett 2i2 3rd Gen (Bundle) | 249€ | 64 samples | 8 ms |
| the t.bone SC 420 USB Desktop-Set | 65€ | 64 samples | 12 ms |
| Zoom H1N | 86€ | 128 samples | 21 ms |
| Zoom H6 | 329€ | 64 samples | 23 ms |
| Zoom H2N | 145€ | 192 samples | 31 ms |
| Prodipe Studio 22 USB (zu hohe Latenz) | 89€ | 512 samples | 44 ms |
Blockierung von Aufnahme- und Wiedergabe-Geräten verhindern
Bei der der Weiterleitung einer Jamulus-Session unter Windows 10 nach Zoom oder YouTube kann es vorkommen, dass das eigene Audio-Interface nicht direkt bei den Einstellungen für die Weiterleitung verwendet werden kann, weil dies bereits durch eine andere Anwendung (Jamulus) blockiert wird.
In diesem Fall kann es helfen, in den Sound-Einstellungen den per Standard aktivierten exklusiven Zugriff auf das zugehörige Wiedergabe- und Aufnahmegerät zu deaktivieren:
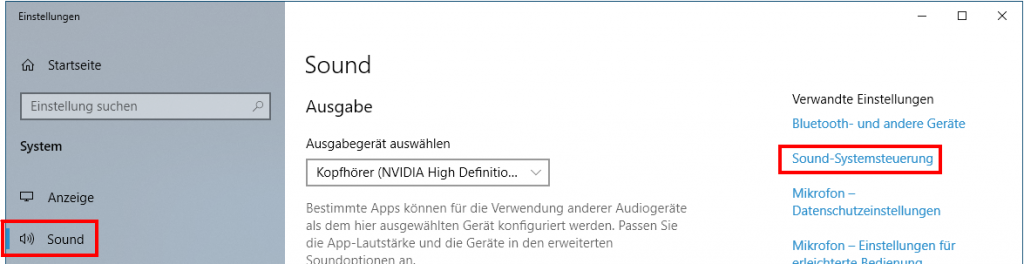
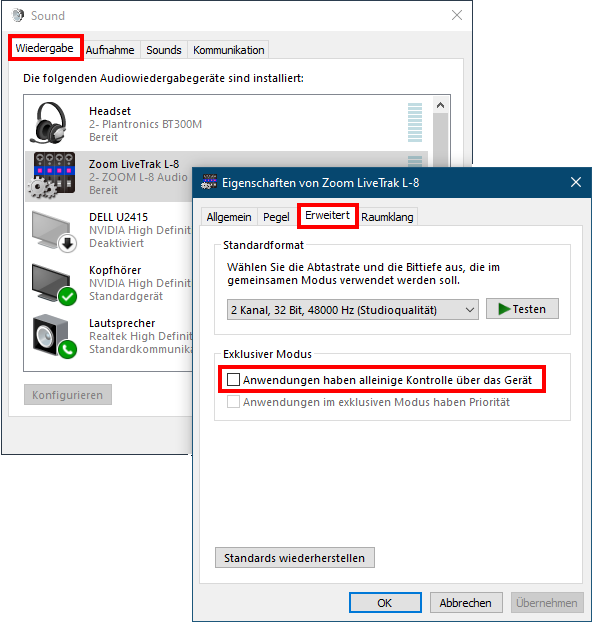
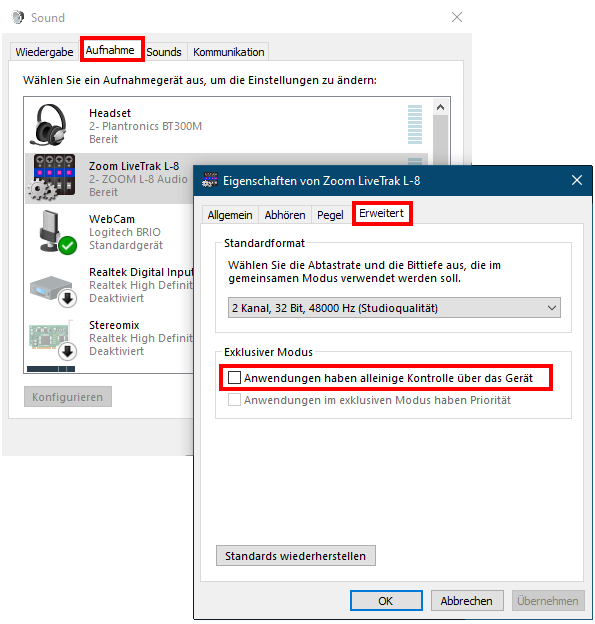
Wie kann ich den Ton aus einer Jamulus-Session nach Zoom übertragen?
Sofern der ASIO-Treiber des eigenen Audio-Interfaces nicht direkt in den Mikrofon-Einstellungen von Zoom verwendet werden kann, so kann ein Umweg über die kostenlose Software VoiceMeeter helfen. Dieser Weg wird im Folgenden für Windows 10 beschrieben.
VoiceMeeter ist ein virtuelles Audio-Mischpult und bietet genau wie seine „Hardware-Kollegen“ verschiedene Ein- und Ausgänge an.
Zunächst muss der Ausgang von Jamulus auf einen Eingangskanal von VoiceMeeter gelegt werden. Sofern dies nicht mit dem ASIO-Treiber des eigenen Audio-Interfaces möglich ist, kann dies über den ASIO4ALL-Treiber erfolgen:
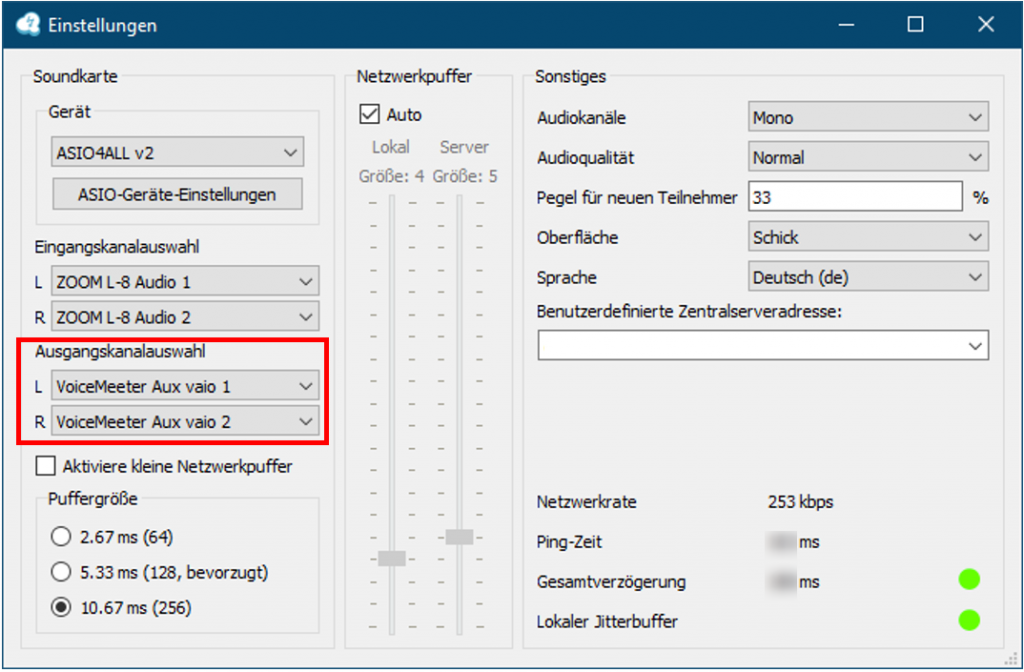
Dann wird der Ton in VoiceMeeter vom „Hardware Input“ über den Bus B an den Ausgang „Virtual Out“ weitergeleitet:
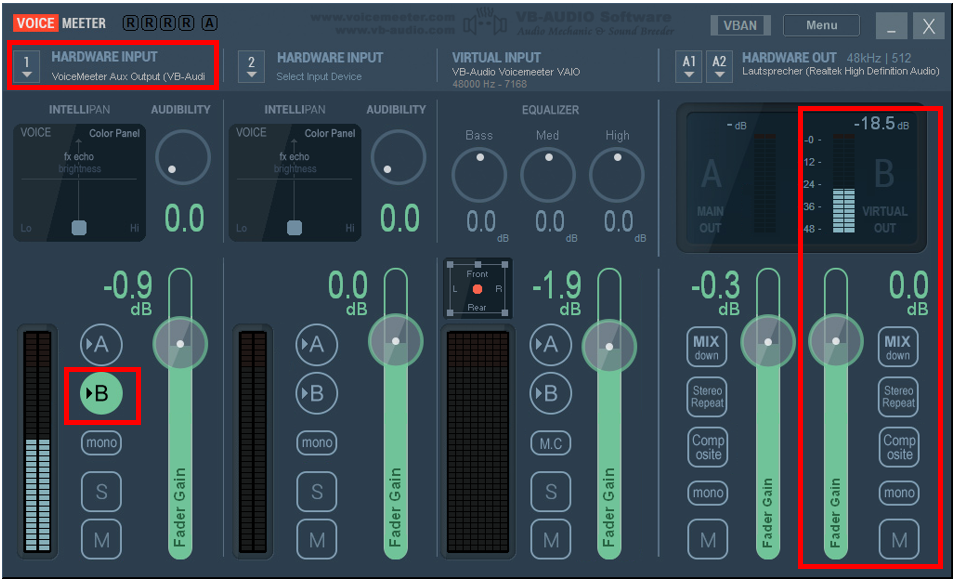
Der Ton kann optional über den Bus A auch an den „Hardware Out“-Kanal A1 oder A2 weitergeleitet und damit über den eigenen Kopfhörer gehört werden, sofern dieser nicht am Audio-Interface angeschlossen werden soll. Diese Einstellungen sind zur Vereinfachung im obigen Bild nicht dargestellt.
Tipp: wenn bei einem vorliegenden Ausgangssignal in Jamulus und der oben gezeigten Einstellungen links oben am „Hardware Input“ kein Pegelausschlag an diesem Kanal (links unten) zu beobachten ist, kann Folgendes helfen: im Menü rechts oben den Eintrag „Restart Audio Engine“ und/oder den Eintrag „Reset Settings (Re-Initialization)“ wählen.
Im nächsten Schritt ist dann der Ausgang „Virtual Out“ von VoiceMeeter als Mikrofon in den Audio-Einstellungen von Zoom verwendet:
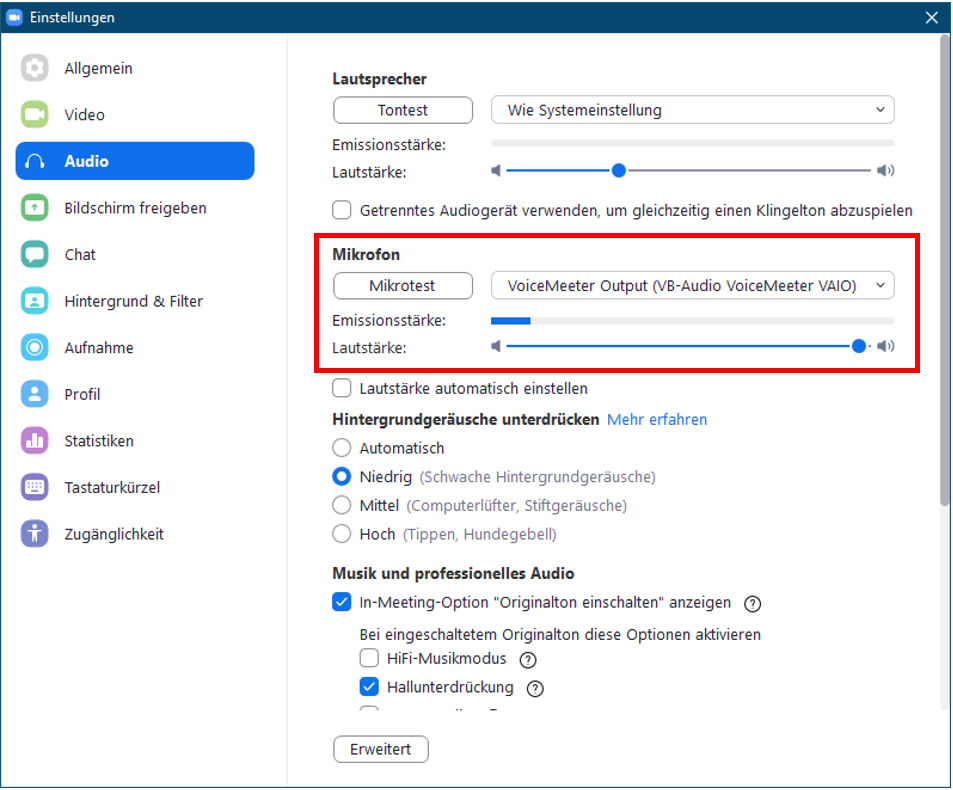
Zudem sollte unter Musik und professionelles Audio die Option In-Meeting-Option „Originalton einschalten“ anzeigen aktiviert sein.
Dann sollte bei ausreichend hoch eingestellten Lautstärkereglern in VoiceMeeter der Ton in die Zoom-Session übertragen werden, was an dem grüne Ausschlägen im Mikrofon-Symbol zu erkennen ist:
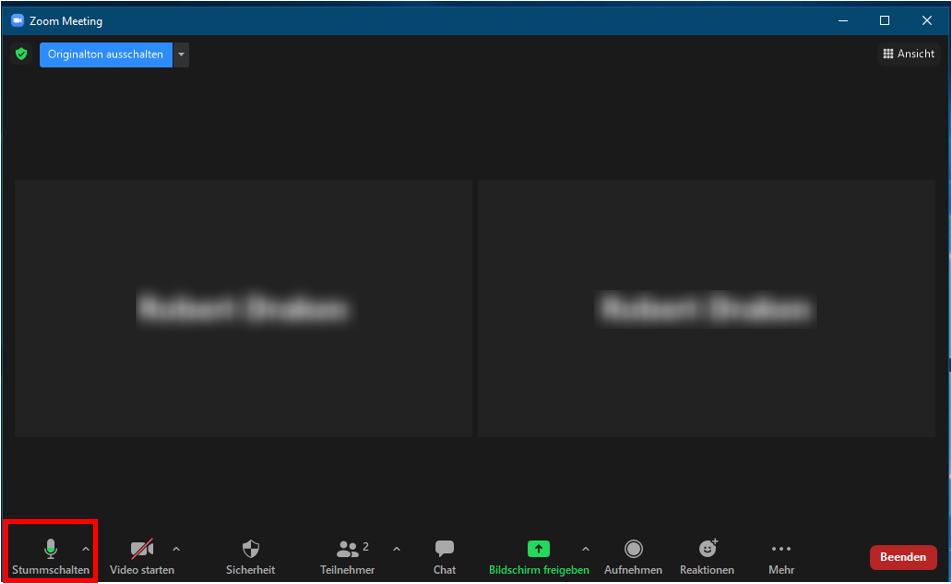
Links oben (blauer Schalter) sollte wie im Bild gezeigt der Originalton eingeschaltet sein.
Da die anderen Teilnehmer in der Zoom-Session ihre Mikrofone zur Vermeidung von Rückkopplungen ausgeschaltet haben sollten, wird man dann selber in der Zoom-Session keinen Ton hören. Ein eigener Test kann sehr einfach erfolgen, wenn man z.B. mit seinem SmartPhone dieser Zoom-Session beitritt. Dann sollte der Ton direkt zu hören sein, wenn die Audio-Wiedergabe auf dem SmartPhone aktiviert wurde.
Kann das Mikrofon für das Audio-Interface Steinberg UR22C nachbestellt werden?
Das zuvor bereits beschriebenen Audio-Interface Steinberg UR22C ist als Bundle mit Mikrofon, Kopfhörer und allen erforderlichen Kabeln erhältlich.
Nun kann es vorkommen, dass man dafür ein weiteres identisches Mikrofon (als Ersatz oder als 2. Mikrofon) verwenden möchte, aber die Suche nach der auf dem Mikrofon aufgedruckten Bezeichnung ST-M01 keine Ergebnisse liefert.
Bei diesem Mikrofon handelt es sich vermutlich um das umgelabelte Mikrofon SM-8B des chinesischen Herstellers Takstar. Dieses Mikrofon kann bei Bedarf über Amazon mit Verkauf und Versand aus China nachbestellt werden:
Mit etwas Glück findet man auch das „Original“ noch bei eBay:
Kann das Mikrofon für das Audio-Interface Focusrite Scarlett nachbestellt werden?
Die zuvor bereits beschriebenen Audio-Interfaces Focusrite Scarlett Solo Studio 3rd Gen und das Focusrite Scarlett 2i2 Studio 3rd Gen sind als Bundle mit Mikrofon, Kopfhörer und allen erforderlichen Kabeln erhältlich.
Auch bei Verwendung dieser Audio-Interfaces kann es vorkommen, dass man dafür ein weiteres identisches Mikrofon (als Ersatz oder als 2. Mikrofon) verwenden möchte, aber die Suche nach der in der Bundle-Beschreibung angegebenen Bezeichnung CM25 MKIII keine Ergebnisse liefert.
Hierzu wurde bislang nur eine Möglichkeit der Nachbestellung über AliExpress mit Verkauf und Versand aus China gefunden.
Ein öffentlicher Server kann nicht in der Liste gefunden werden
Manchmal kann es vorkommen, dass ein (eigener) öffentlicher Server nicht in der Liste der verfügbaren Server im Verbindungsdialog des Jamulus-Clients gefunden werden kann, obwohl das richtige Genre ausgewählt wurde.
In diesem Fall sollte man zunächst das Protokoll/Log des Servers prüfen. Dieses sollte die beiden folgenden Zeilen enthalten:
Server Registration Status update: Registration requested
Server Registration Status update: Registered
Wenn die zweite Zeile nicht erscheint, sind für das angegebene Genre vermutlich bereits 150 Server registriert und die eigene Registrierung kann erst gelingen, wenn ein anderer Server beendet wird. Dann heißt es also Warten oder den Betrieb eines privaten Servers in Betracht zu ziehen.
Dann sollte sichergestellt werden, dass in der Firewall auf dem Server (also die eigene Hardware oder auf einem bei einem Provider angemieteten Server) die Ports für den Betrieb des Jamulus-Servers in eingehender Richtung geöffnet sind. Für einen öffentlichen Server muss hier der Standard-HTTP-Port 80/UDP freigeschaltet sein und für einen privaten Server der Port 22124/UDP – sofern dieser beim Start des Jamulus-Servers nicht anders angegeben wurde. Details dazu sind im Server Administration Manual zu finden.
Wenn die Registrierung wie im obigen Beispiel allerdings erfolgreich ist, die Ports in der Firewall freigeschaltet sind und der Server nach einiger Zeit immer noch nicht in der Liste der verfügbaren Server erscheint, hilft es meistens, den Jamulus-Client mit diesem Argument zu starten, wobei der Dateipfad ggfs. der eigenen Installation anzupassen ist:
"C:\Program Files\Jamulus\Jamulus.exe" --showallservers
Weitere Hilfestellungen können im Server Troubleshooting gefunden werden.